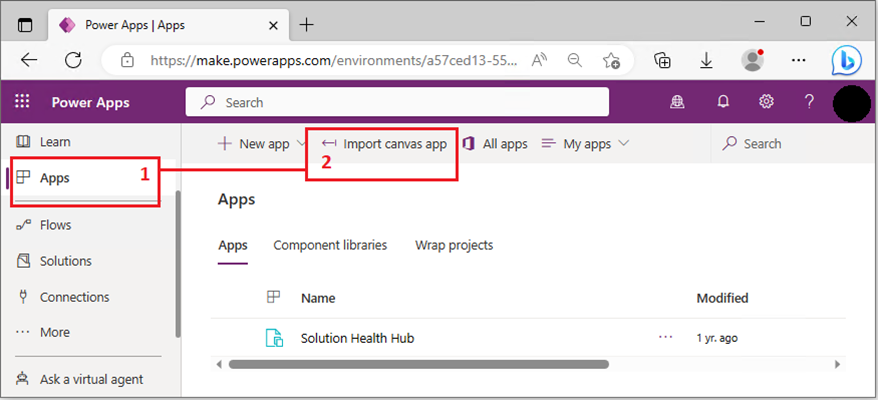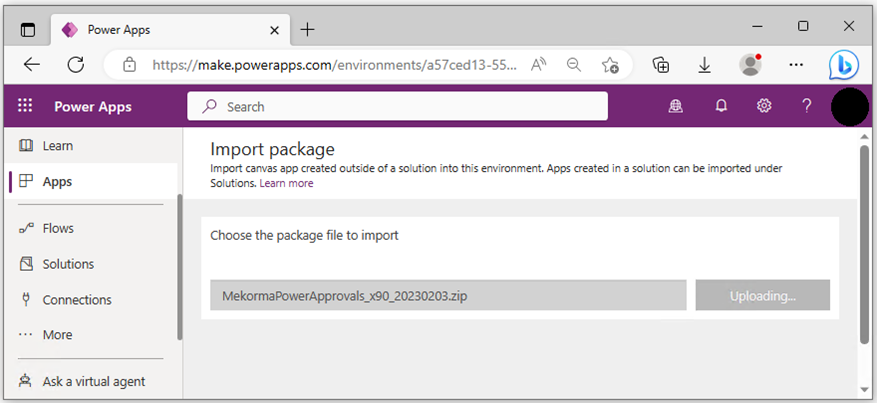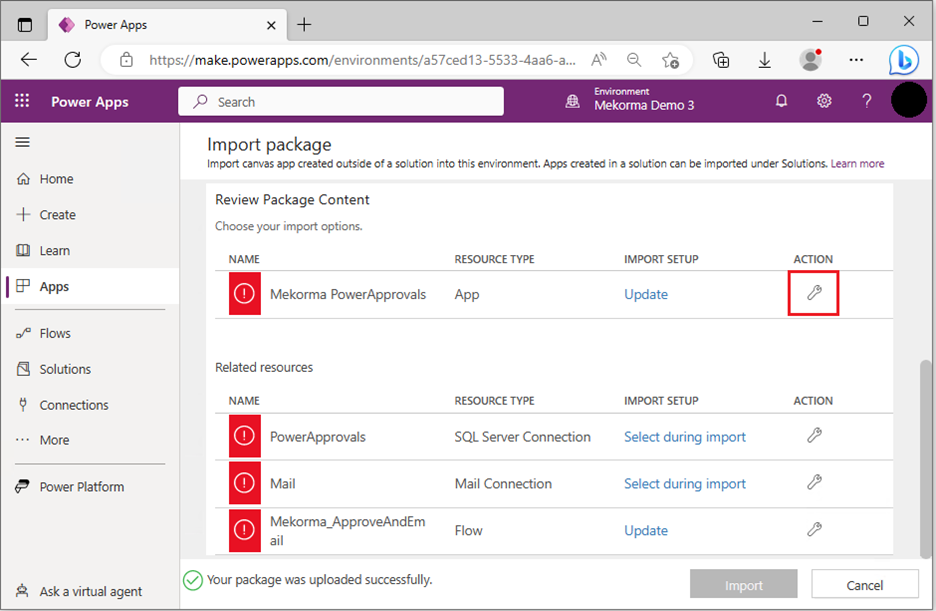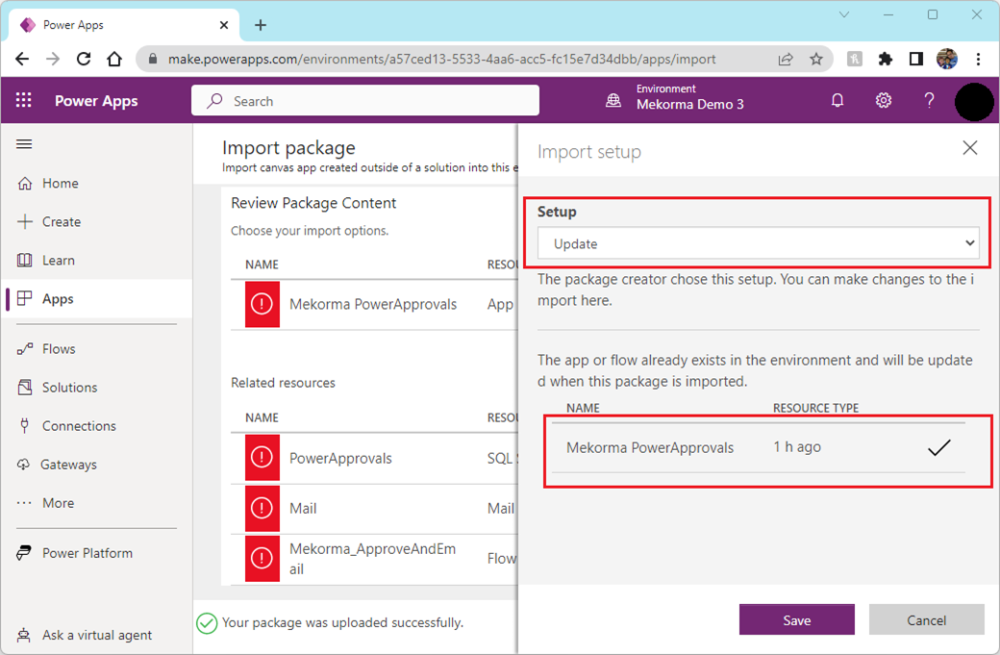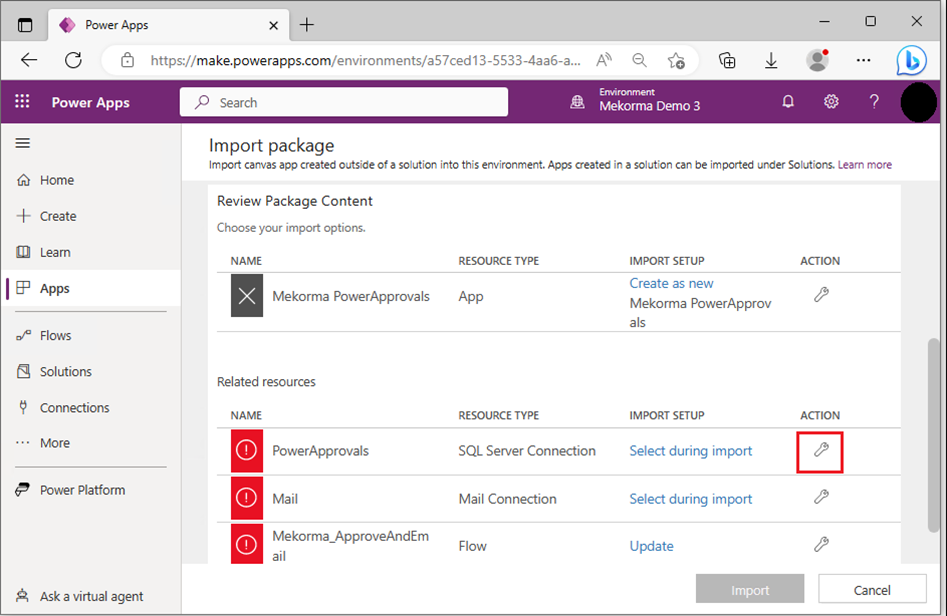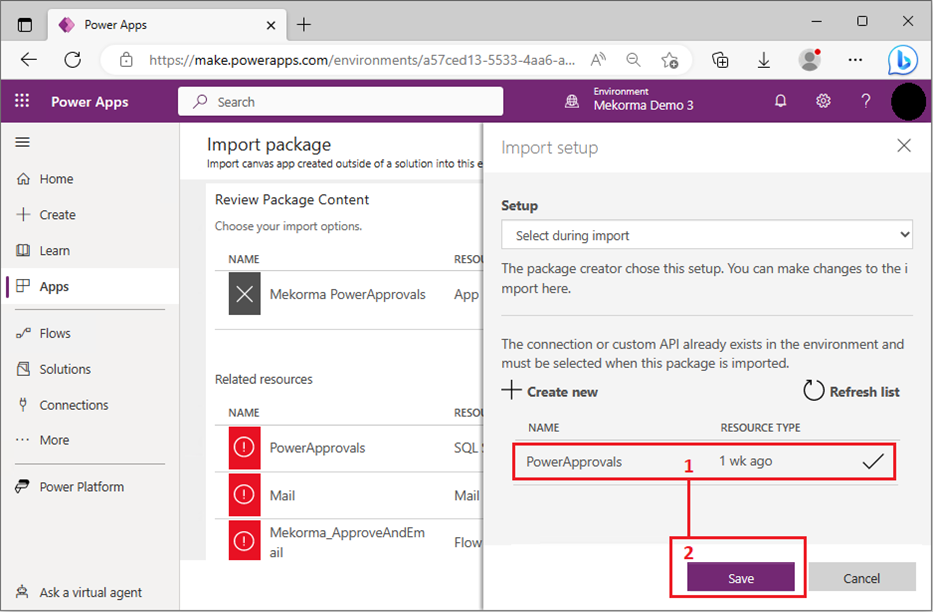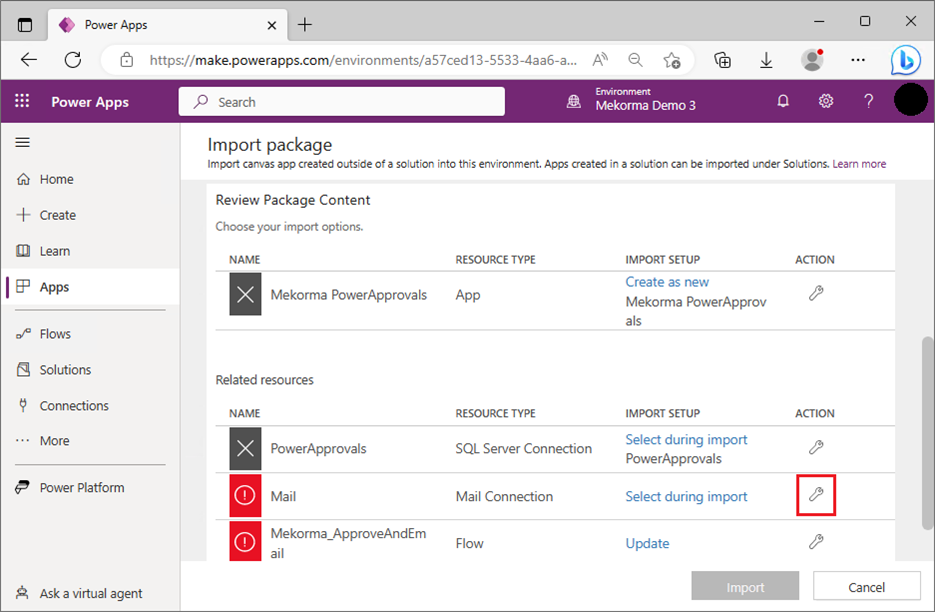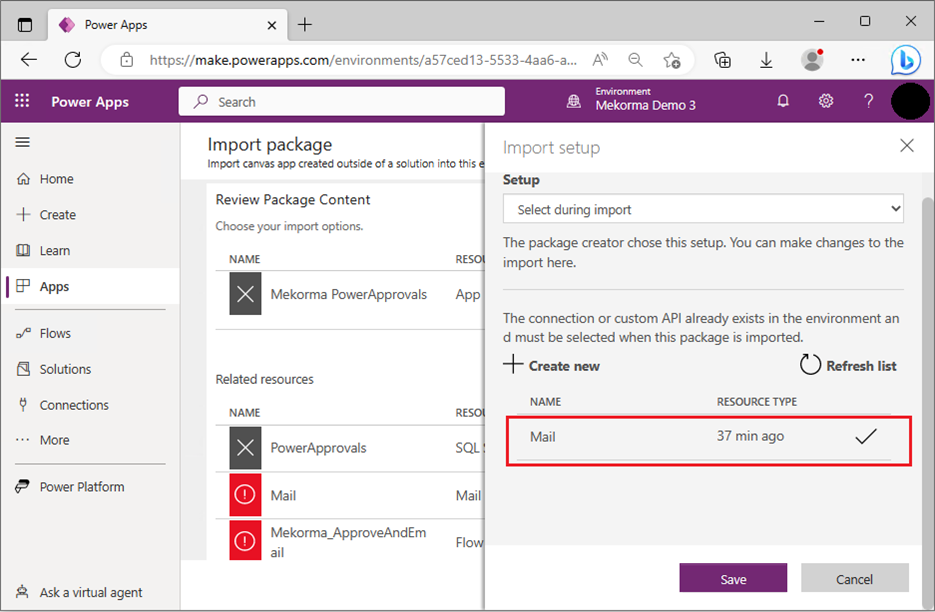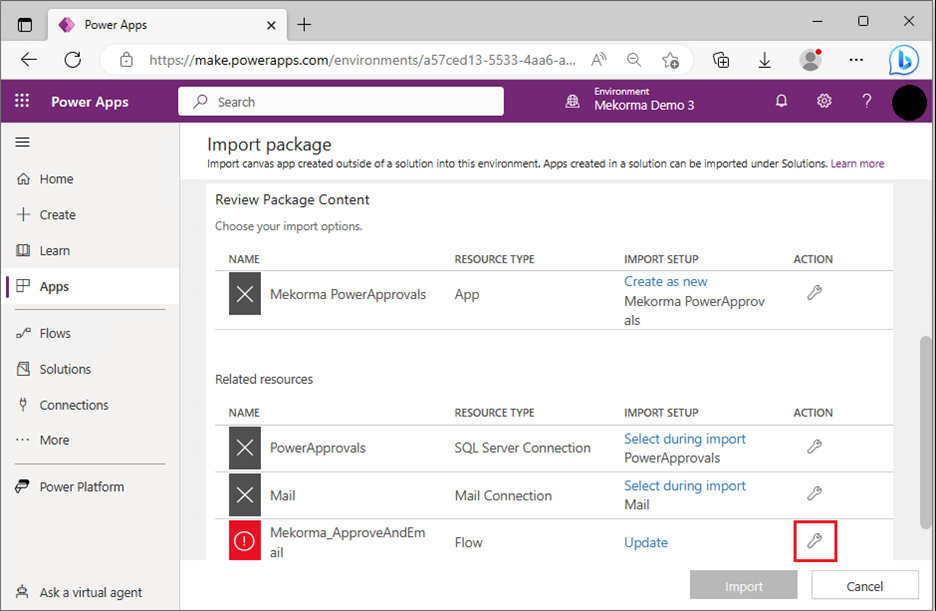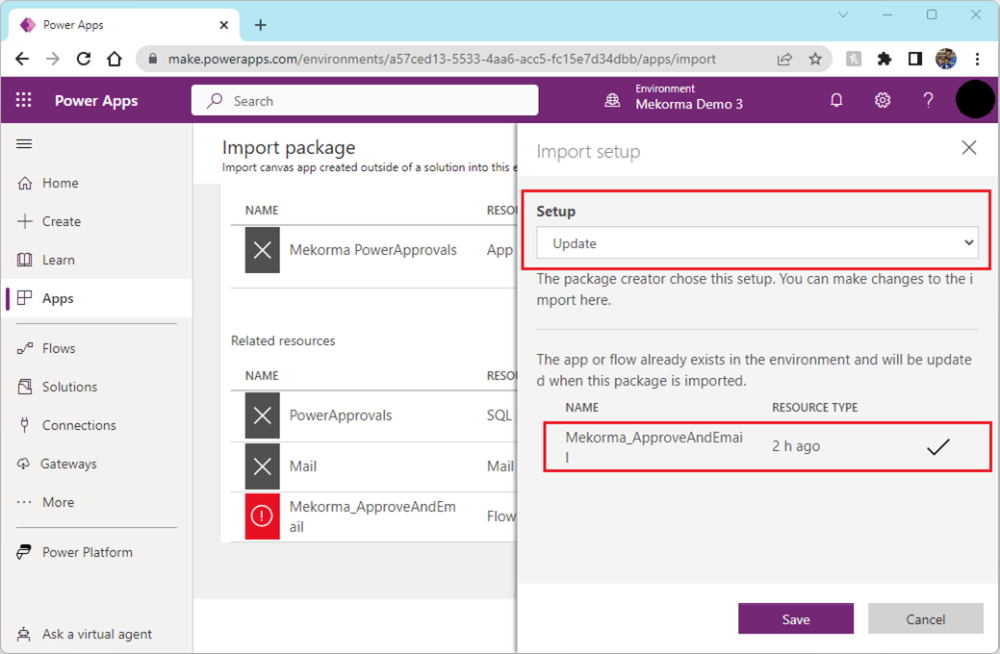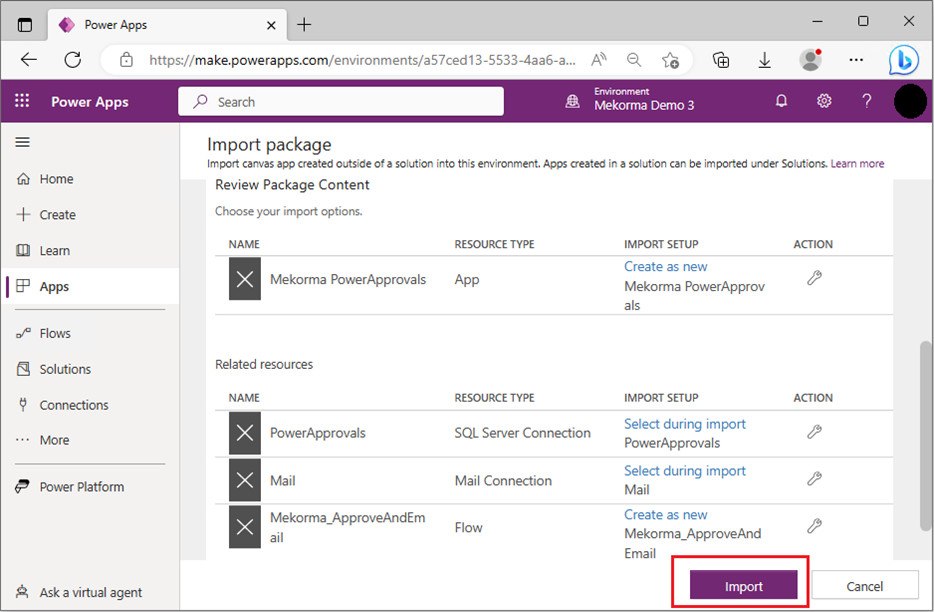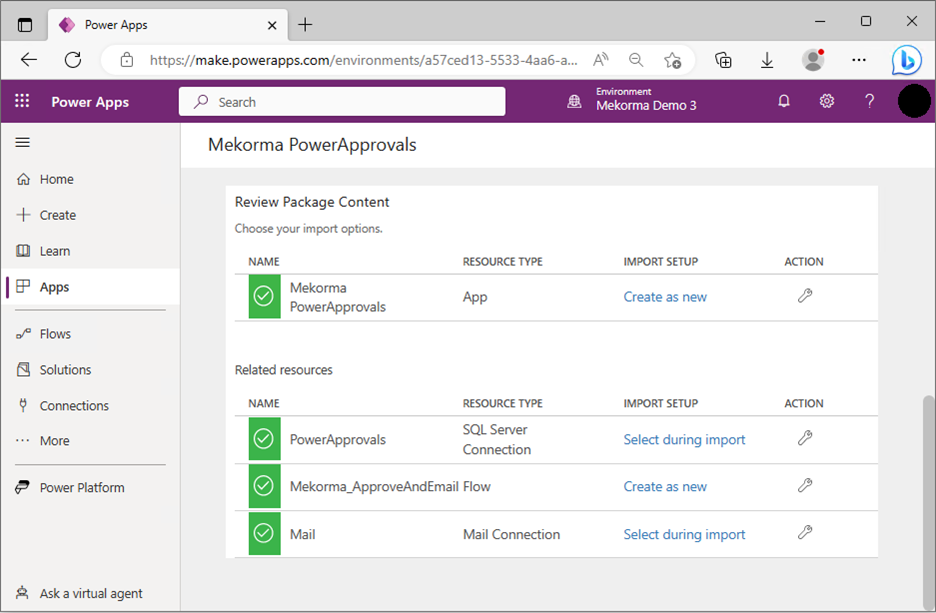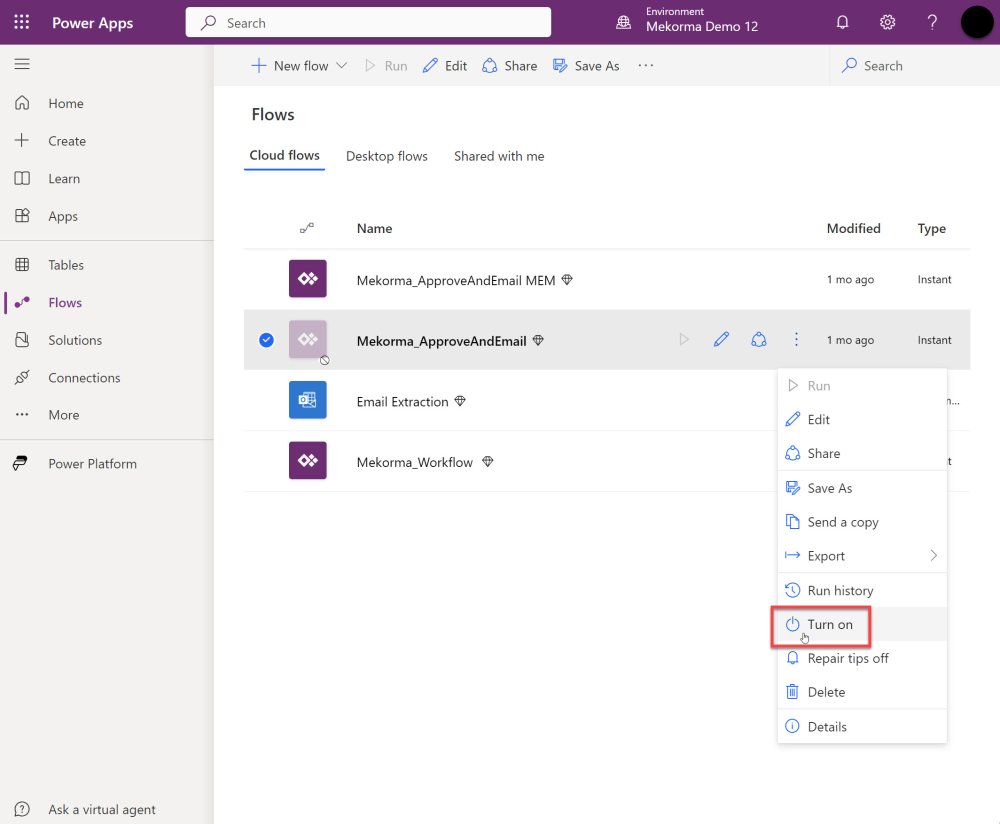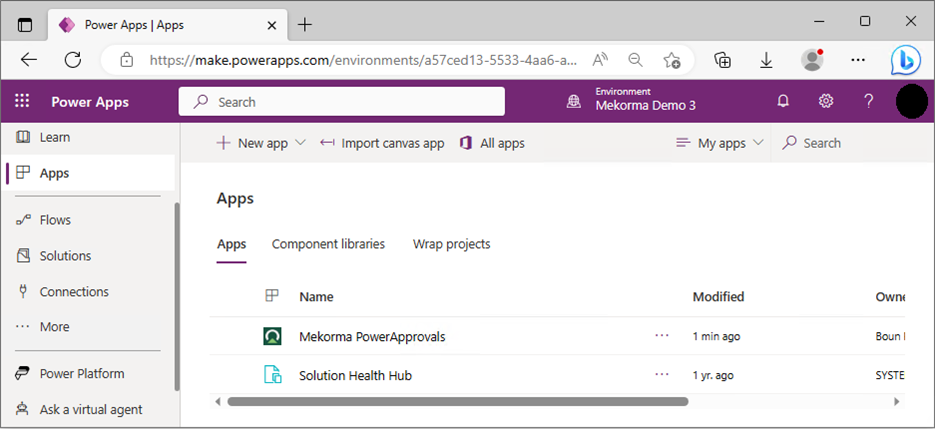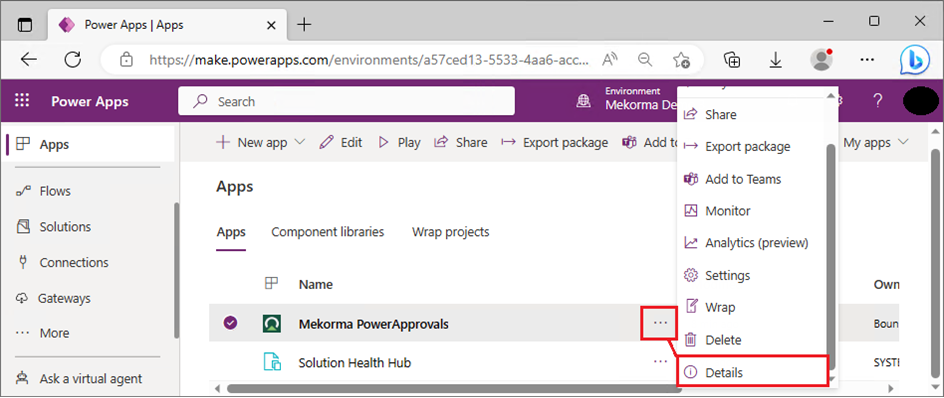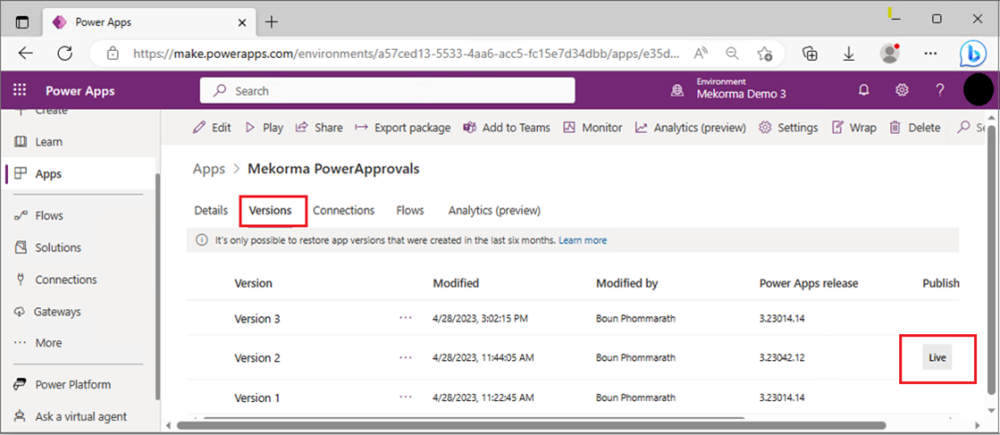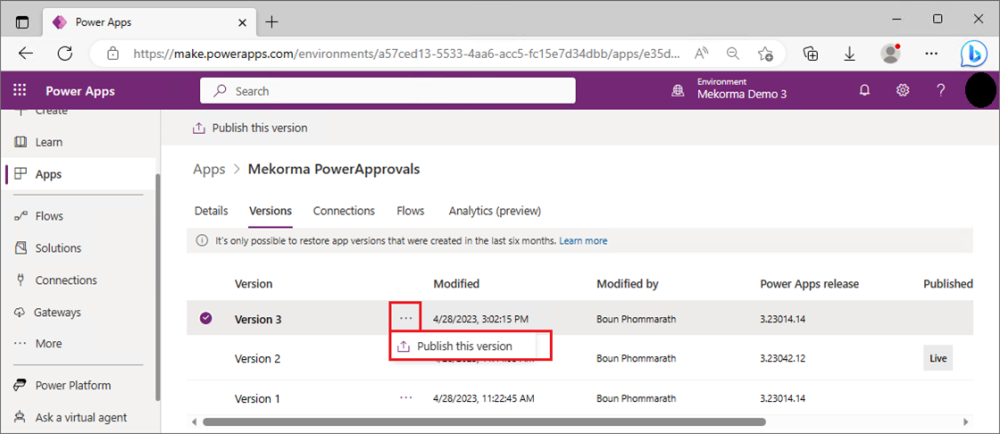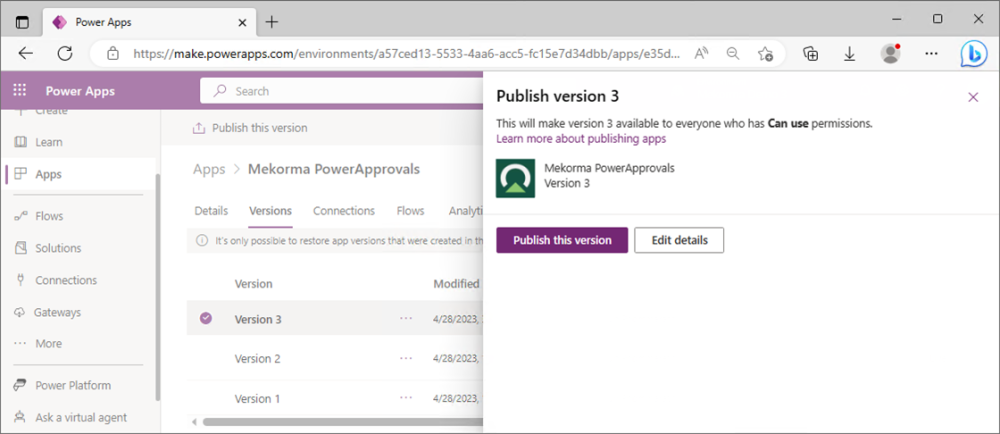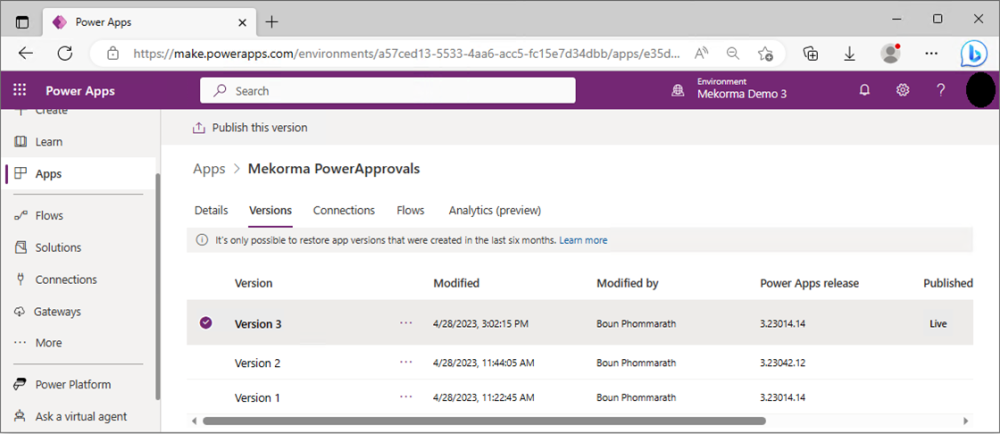Whenever you upgrade your Mekorma Payment Hub build, you also need to upgrade Power Approvals. Upgrading both Payment Hub and Power Approvals provides the latest features and security updates.
Upgrade Power Approvals
- Open your browser in incognito mode, go to Microsoft Power Apps, and log in as the service account user.
- Click on Apps in the left-hand navigation bar and select Import canvas app.
- In the screen that appears, click Upload to select the Power Approvals zip file. Click Open to begin the upgrade process.
- Once the import is finished, you need to set up the app. Click the wrench icon for the Mekorma Power Approvals app.
- In the Import setup window, in the Setup drop-down, ensure it is set to Update. Select Mekorma Power Approvals in the lower section. A checkmark will appear once selected. Click Save to finalize the change.
- In the Import setup window, change the Setup drop-down option to Select during Import and select the SQL Server connector. Click Save to finalize the setup.
Upgrade the Mail Connector
- In the Import setup window, in the Setup drop-down, ensure it is set to Select during import. Select Mail in the lower section. A checkmark will appear once selected. Click Save to finalize the change.
Upgrade the Flow
- In the Import setup window, in the Setup drop-down, ensure it is set to Update. Select Mekorma_ApproveAndEmail in the lower section. A checkmark will appear once selected. Click Save to finalize the change.
Finalizing the Upgrade
- Click Import to finalize the setup. Allow the system to finish importing; the process will take a few minutes and you will see this status while it is working.
- Once the import is complete, the resources on your page will be updated with a green checkmark next to them.
- Open Flows to turn on the Mekorma_ApproveAndEmail flow.
- Power Approvals has been upgraded, and is now ready to be published. Open the Mekorma Power Approvals Details by clicking the ellipsis to the right.
- In the Versions tab, you can see the various versions of the app, including the published one, which is marked Live. In this example, version 2 is live, while version 3 is the most recent. We need to publish version 3 to make it live (this will also unpublish version 2).
- Finalize the upgrade by clicking Publish this version when prompted. This sets the latest version to be live.
Note: The upgrade is complete and ready for end users. For clients that use Office 365, there are additional steps in order to receive emails from approvers instead of the system. Power Approvals sends email notifications to batch requesters from Microsoft’s Power Apps system by default.
- For example, if Betty approves a batch, the system will send an email to Bob—the batch requester—instead of from Betty directly.
For clients who prefer these messages to come from the approver instead of the system, follow the instructions in Section 14.1, Modifying the Flow and Section 14.2, Updating Power Approvals with the Modified Flow.
Last modified:
September 23, 2024