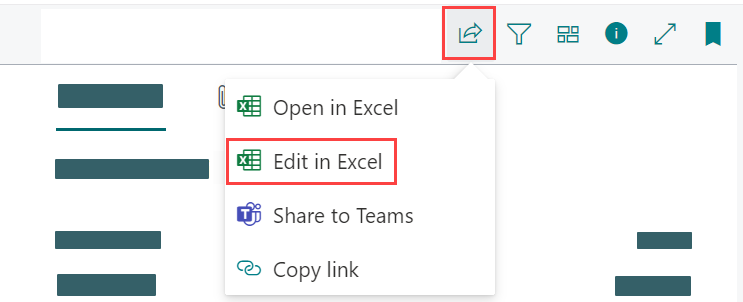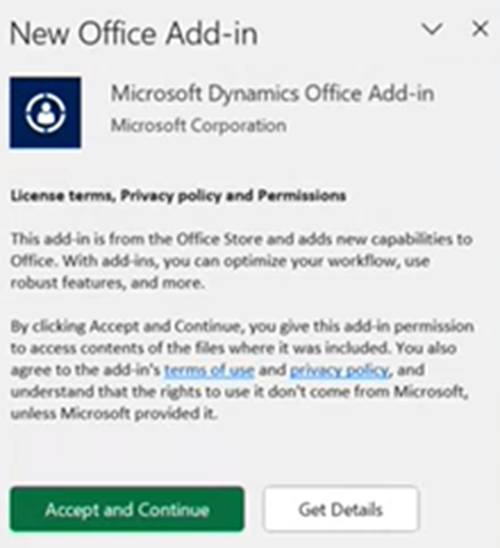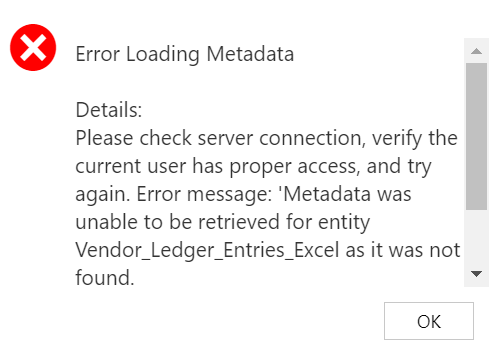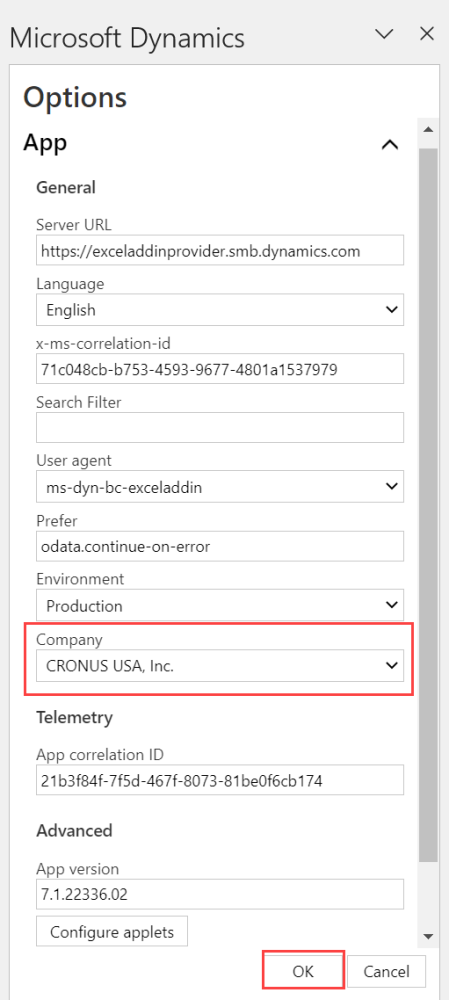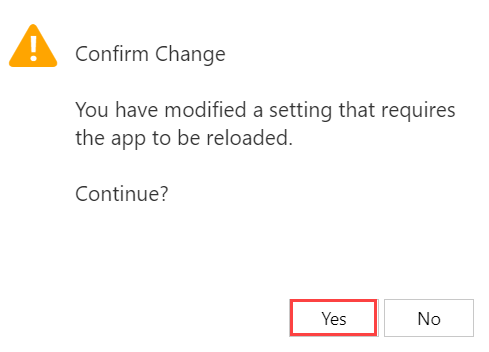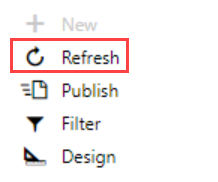After contacting Mekorma Sales to confirm you want to enroll in Remote Payment Services, you will be required to submit an assessment worksheet and vendor onboarding worksheet.
- Assessment is the process of evaluating your vendor spending to determine how Remote Payment Services will fit with and benefit your organization.
- Onboarding is the process of qualifying and registering all your vendors with Mekorma’s payment provider.
To complete the vendor onboarding process, you will:
- Export your vendor information into an assessment worksheet.
- Send the assessment to Mekorma at NewSales@mekorma.com.
- Review results of assessment to see your Return on Investment (ROI) with Mekorma Remote Payment Services.
- Move forward with Remote Payment Services by completing contracts with Mekorma and the remote payment service provider.
This information is sent to the remote payment service provider and they will begin their onboarding process.
- Obtaining your vendor AP spend information
-
Part of the Assessment process is to obtain your vendor AP spend information, which will aid both Mekorma and the payment provider to determine the mix of payment types (check, ACH, credit card) that your vendors will accept. It also allows Mekorma to determine the financial impact and benefits the program will have on your organization.
To perform this analysis, we collect this information via an Excel spreadsheet, using the following steps:
- This document uses the Data Connector for Microsoft Dynamics Office Add-in. If this is your first time using Data Connector, you will be prompted to Accept and Continue.
- Next, you will be prompted to log in using your Dynamics 365 Business Central credentials.
- Once logged in, the spreadsheet will populate with up-to-date vendor information. Exit the spreadsheet without saving.
- Return to Dynamics 365 Business Central and access the Vendor Ledger Entries page. Repeat steps 2-4 to complete the first part of the assessment.
- This document uses the Data Connector for Microsoft Dynamics Office Add-in. If this is your first time using Data Connector, you will be prompted to Accept and Continue.
- Completing Assessment Worksheet and Vendor Onboarding Worksheet
-
The next prerequisite for onboarding is to sync your vendor information in the assessment and onboarding documents, which will allow Mekorma to both analyze your spending and qualify your vendors for remote payments. You will receive two documents from the Mekorma Implementation team:
- BC RPS Assessment
- BC RPS Vendor Onboarding
To complete the documentation, follow the steps below:
- Open BC RPS Assessment.
- Upon opening the document, you will see an error message in the Data Connecter window. Click OK to begin.
- In the Data Connector window, click the gear icon to the left of your name to open the Options window.
- Under the Company drop-down, select the company you want to generate the data for and then click OK.
- In cell A3 of the Excel document, enter the company name exactly as it appears in the Company section of the Options window, in this case CRONUS USA, Inc.
- Click the refresh button in the Data Connector window to update the spreadsheet.
- Company financials will populate on the Summary tab. The Vendors and VendorLedgerEntries tabs will be populated with your company financials.
- Open BC RPS Vendor Onboarding and repeat steps 1-7 once more to complete the assessment and onboarding worksheet task.
Note: This will need to be done for each company you have in Dynamics 365 Business Central.
Need more help with this?
We value your input. Let us know which features you want to see in our products.