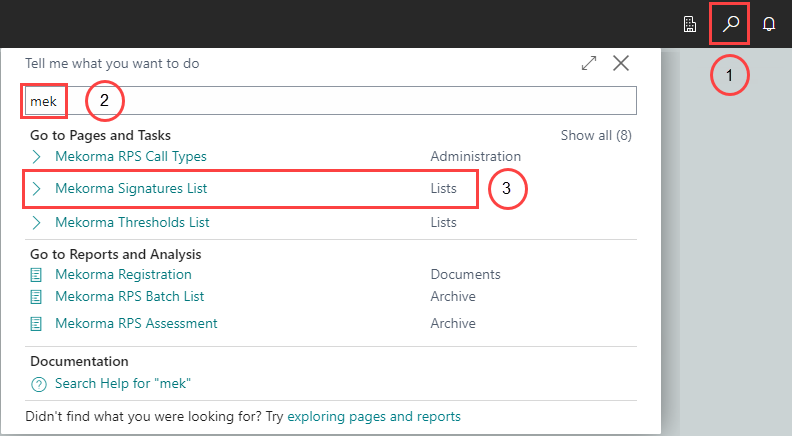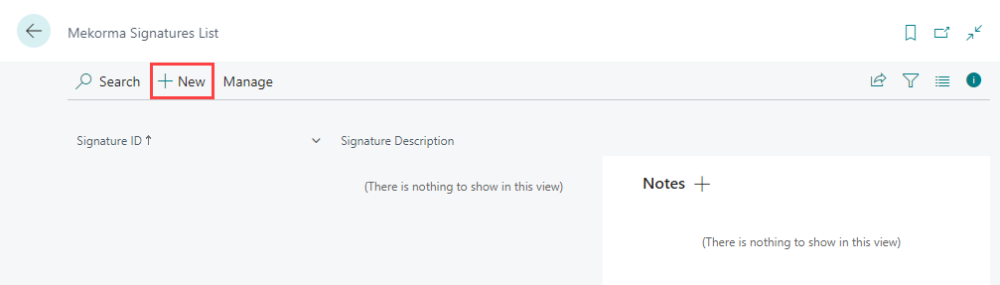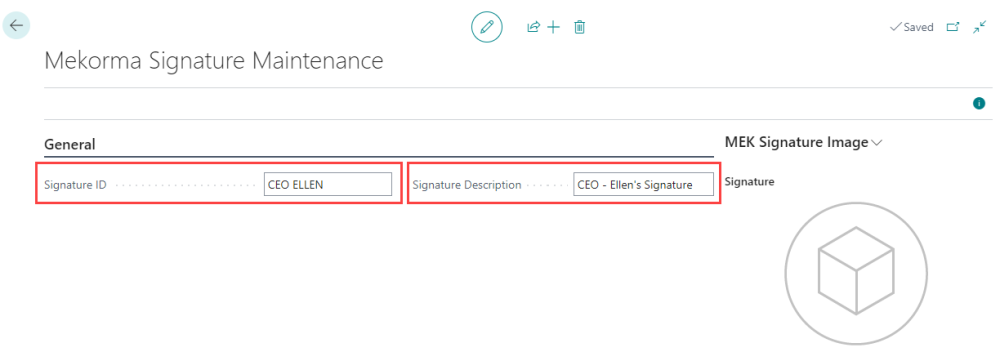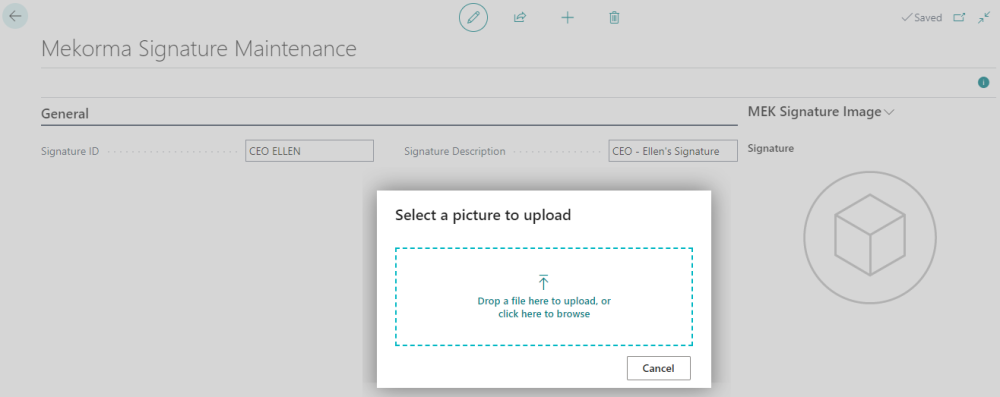The next step is to import your signatures into your Microsoft Dynamics 365 Business Central application so that Mekorma Electronic Signatures can use them.
Follow these steps to import a signature file:
- Choose the Magnifier that opens the Tell Me feature icon and type mek. Select Mekorma Signatures List from the pages and tasks displayed.
- In the Mekorma Signature Maintenance page, begin by entering a Signature ID and Signature Description, as shown below:
The words Signature Image indicate a drop-down menu. Click on the drop-down menu and select the Import action.
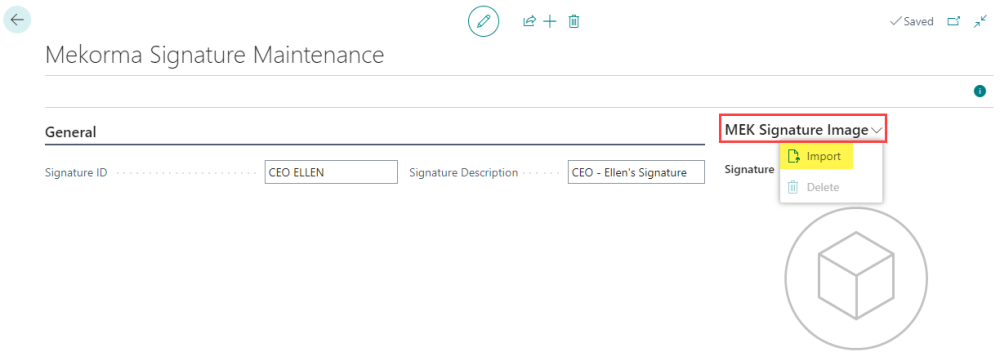
- Click inside the upload dialogue box or drag and drop your file into the dialogue box to upload the signature.
Select an image and click the Open button to continue.
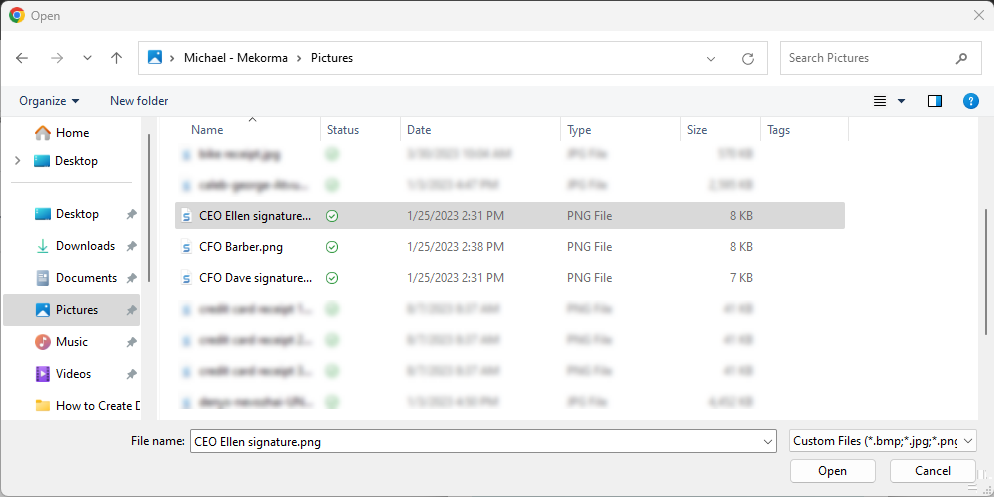
The signature file is now imported, and the signature record is automatically saved.
- Repeat the above steps for each signature you would like to import. Mekorma Electronic Signatures allow you to import an unlimited number of signatures to be used with your Microsoft Dynamics 365 Business Central application.
Last modified:
September 20, 2023
Need more help with this?
We value your input. Let us know which features you want to see in our products.