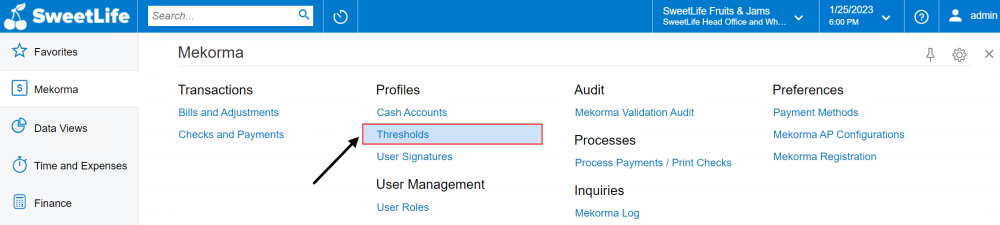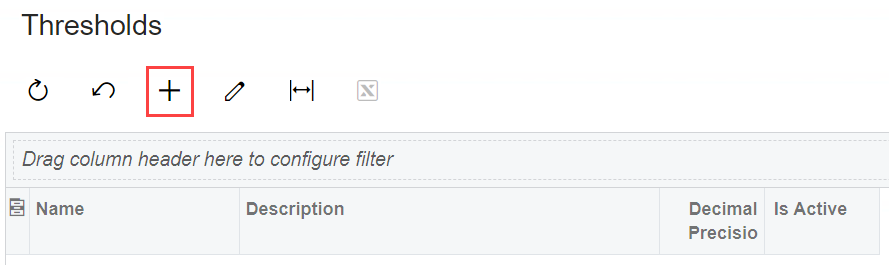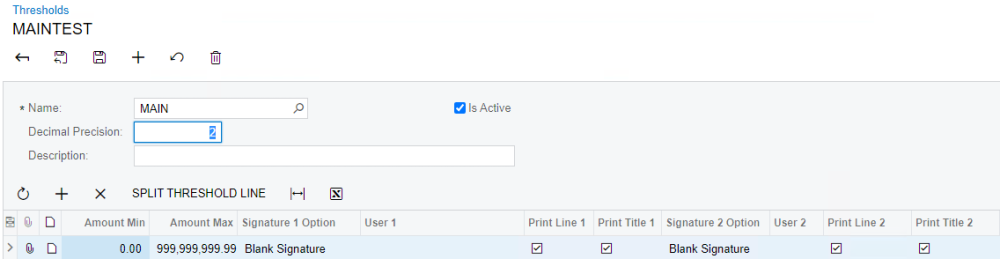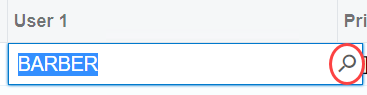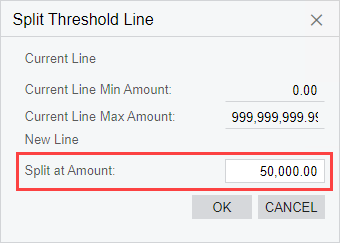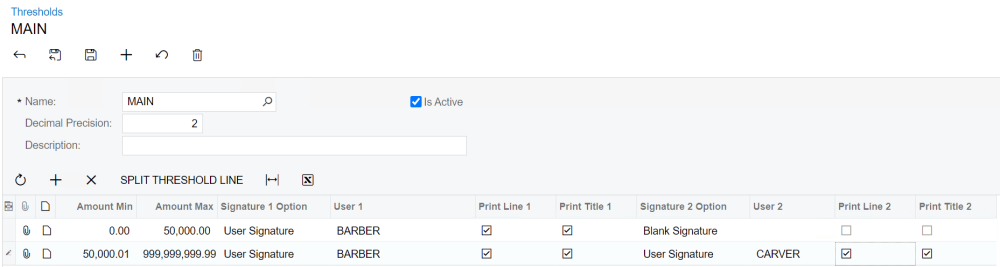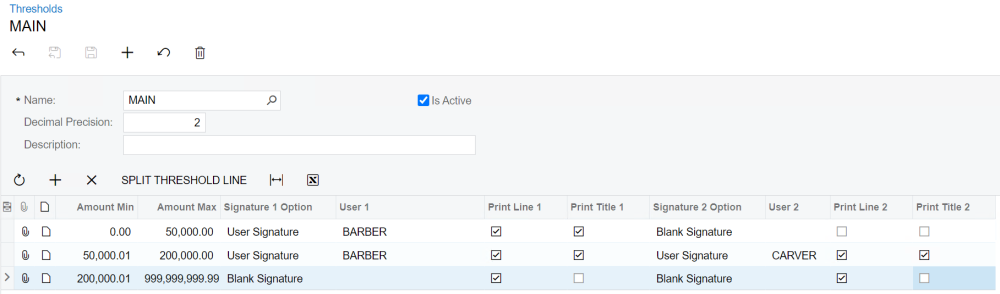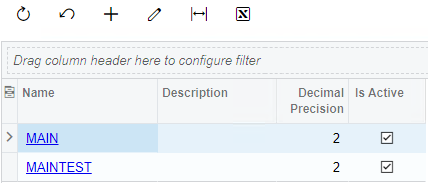Signature Thresholds are used to set up signature rules based on your organization’s policies. They ensure the correct signature appears on the check at print time. You can control whether signature lines are printed or not, whether you are using one or two signatures, or you can turn off lines and titles if you are using pre-preprinted checks.
Prior to setting up thresholds, we recommend that you gather the following information:
- For each checking account, who are the signers on the account?
- What amounts require one signature?
- What amounts require two signatures?
- Is there an amount above which you want a handwritten signature rather than an electronic signature?
- Is there an amount above which you want two handwritten signatures?
Here, we will use this example:
| Question | Answer |
|---|---|
| For each Checking account, who are the signers on the account? | Barber, CFO Carver, CEO |
| What amounts require one signature? | Check payments up to 50,000.00 only require Barber’s signature |
| What amounts require two signatures? | Checks between 50,000.01 and 200,000.00 require both Barber’s and Carver’s signature |
| Is there an amount above which you want a single handwritten signature rather than an electronic signature? | In this case, no |
| Is there an amount above which you want two handwritten signatures? | Yes, checks above 200,000.01 require two handwritten signatures |
Follow these steps to set up a signature threshold:
- Click + to create a new threshold.
- Name your new threshold. After you name your threshold, press enter on your keyboard and the first threshold line will auto populate. The threshold will default the minimum amount to 0.00 and the maximum amount to 999.999.999.99 and set the signature options to Blank Signature and Print Line and Print Titles toggled on.
- Double click the Signature 1 Option field to select which signature to use:
- Approver Signature means the payment approver’s signature will be printed for this threshold level. This signature is mapped from roles set up as approvers.
- User Signature allows you to define a specific user’s signature for this threshold level.
- Blank Signature does not print an electronic signature, so you can hand sign checks as desired.
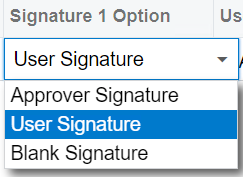
- If User Signature is selected, click the search icon in User 1 to add the respective user for this threshold. This field can be blank if Approver Signature or Blank Signature are selected.
- Toggle Print Line 1 and Print Title 1 on/off if you want a line and/or title printed on the check.
- With the example above, only Barber’s signature is required for the first threshold, so leave Signature 2 Option as blank and deselect the checkboxes for Print Line 2 and Print Title 2
- When done configuring threshold line 1, add a second level to the threshold by selecting Split Threshold Line.
- The Split Threshold Line window appears. Enter the amount you want to split the threshold line at. Per the example above, we want to set the first threshold maximum to 50,000.
- Click OK and the second threshold line is now entered.
- Configure threshold line 2 the same way you did threshold line 1. Per the example above, this threshold has Barber as the first signature and Carver as the second signature.
- Note that when you split a threshold line, it will default to include Print Line 2 and Print Title 2, so ensure that you deselect those checkboxes if not requiring a second signature for that threshold.
- Repeat steps 7-10 to add a third threshold line. This time, in the Split at Amount field of the Split Threshold Line window, enter 200,000.00.
- The third threshold requires two handwritten signatures, so we will set the Signature 1 Option and Signature 2 Option to Blank Signature and deselect the Print Title 1 and Print Title 2 checkboxes; just lines will be printed on the checks in this threshold.
- If Print Title is unchecked, the system defaults to print “Authorized Signatory” below the line
- Once your threshold is complete, click the Save button at the top of the screen. All saved thresholds will appear in the Thresholds window.
You are now ready to begin using your threshold. Next, learn how to apply your threshold to a cash account.
Need more help with this?
We value your input. Let us know which features you want to see in our products.