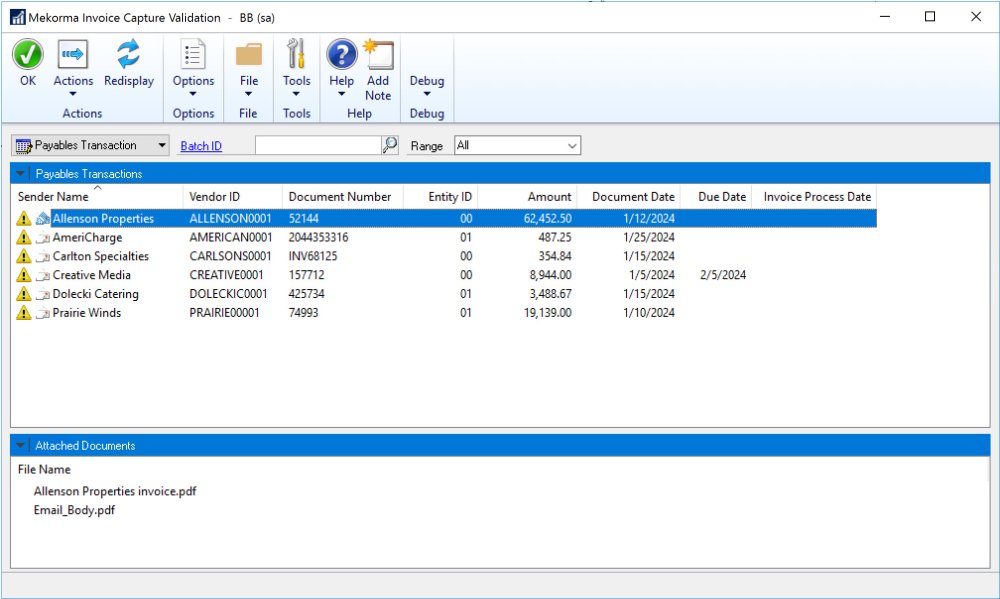After the invoice data has been extracted by artificial intelligence (AI) and submitted to GP, it will be pushed to the Mekorma Invoice Capture Validation window for further processing. This is a Mekorma work table with all the captured invoices listed. To sort the invoice data by individual column, click on the column header. You can validate the transaction data accuracy, adjust the entry as needed, and instruct the system to create a transaction – either a payables transaction, or a purchasing invoice transaction.
To open the Mekorma Invoice Capture Validation window go to: Mekorma area page > Transaction > Payables > Mekorma Invoice Capture Validation
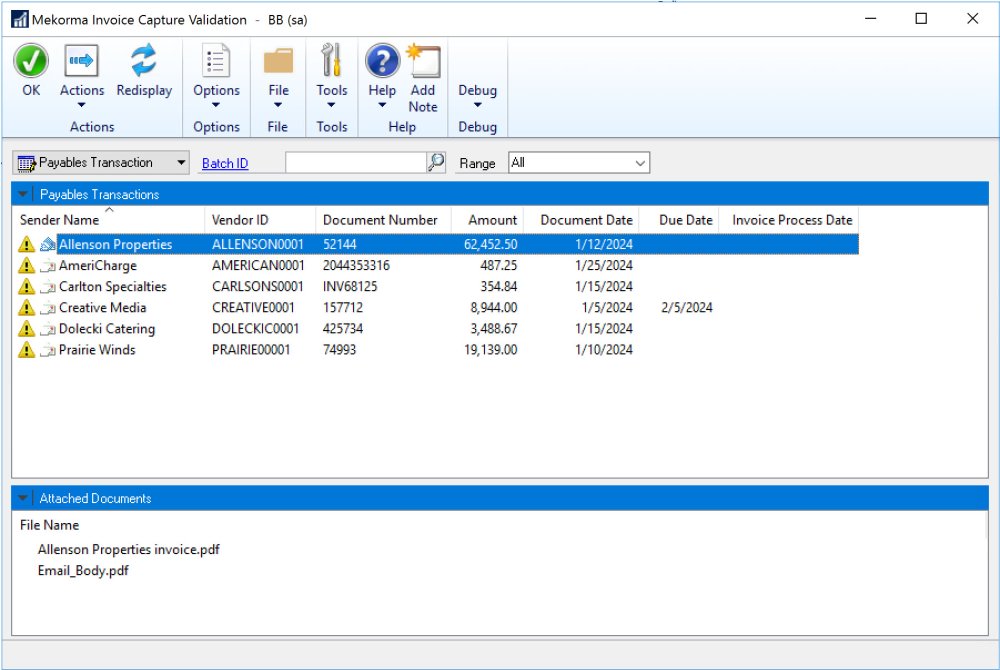
If you are creating a payables transaction, follow this validation checklist:
If you are creating an invoice for a purchase order, follow this validation checklist:
- Review the Invoice Data
- Handle the Attachments
- Create a Purchase Order Invoice
- Delete Bogus Invoices
In addition to the information about the process flow, we have 3 videos explaining more information about how the AI Engine process invoices:
- How AI processes multiple invoices in one email from one vendor.
- How AI processes multiple invoices in one email from different vendors.
- How AI processes an invoice in the email body.
If you’re using Binary Stream’s Multi-Entity Management (MEM)®
If you’re using MEM, the Entity ID field is displayed. Users can only view invoices for the entity to which they have access.
If you are processing multiple invoices together, any lines that do not have the same entity as the batch entity will not be able to be marked.
Available Options
The following table explains the options available from the View menu in the Mekorma Invoice Capture Validation window for both transactions and attached documents. The options that are available depend on what is selected.
| Menu Option | Description |
|---|---|
| Payables Transaction or Purchasing Invoice list | |
| Open Processing Window | If Payables Transaction is selected, opens the Mekorma Create PM Transaction window. If Purchasing Invoice is selected, opens the Mekorma Create POP Invoice Entry window. You can update or add information for the transaction. |
| Discard | Deletes the transaction from the window. |
| Mark All | Marks all the transactions. |
| Mark None | Unmarks all the transactions. |
| Update Entity ID | Opens the MEM Entity Lookup window where you can select a different entity for the transaction. |
| Attached Documents list | |
| Open | Opens the selected attachment. |
| Create New Invoice | Creates a line item that you can use to create a new transaction. |
| Discard Attachment | Deletes the selected attachment from the window. |
| Select this Document to move or copy | Selects the document to move or copy. For more information about this option, refer to Moving or Copying an Attachment from One Invoice to Another |
Options Button
The following table explains the options available from the Options button in the Mekorma Invoice Capture Validation window.
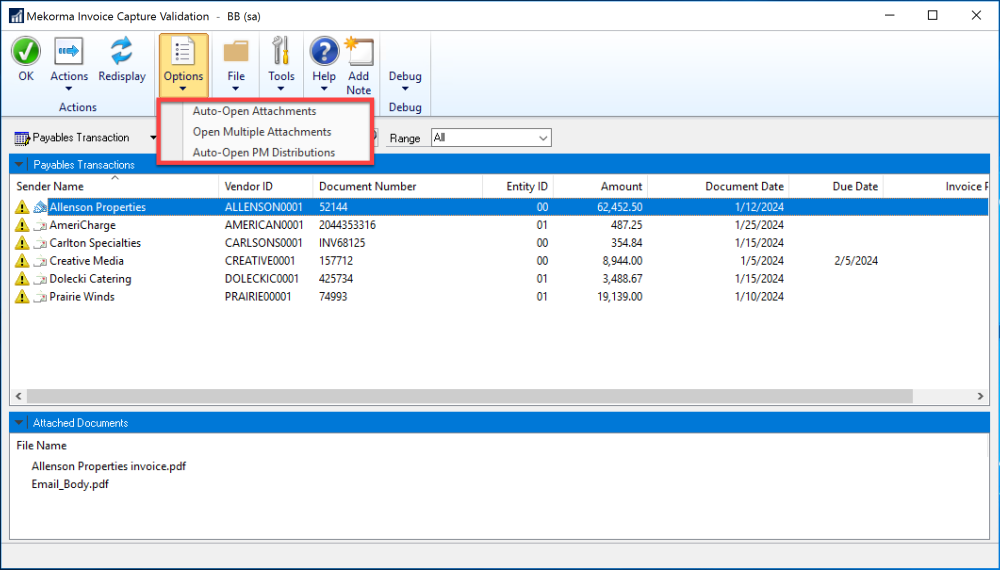
| Options Button | Description |
|---|---|
| Auto-Open Attachments | Automatically opens the attachment when you double-click on an invoice line, or right-click the invoice and select > Open Processing Window. |
| Open Multiple Attachments | Automatically opens all of the attachments when you double-click on an invoice line, or right-click the invoice and select > Open Processing Window. Each attachment is displayed in a different tab. |
| Auto-Open PM Distributions | Automatically opens the Payables Transaction Entry Distribution window below the Payables Transaction Entry window after you click Process in the Mekorma Create Payables Transaction window. This option is saved per user. |
Need more help with this?
We value your input. Let us know which features you want to see in our products.