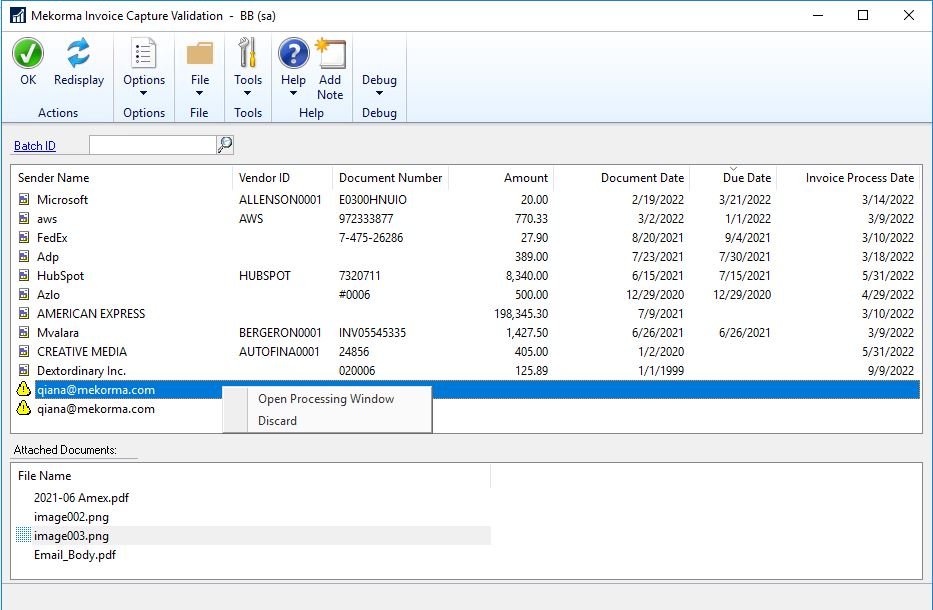You will want to review each of the attached documents to make sure that only one of them is an invoice and that all of them are related to the invoice you are reviewing.
If you double click one of the attached documents, it will open with a relevant windows app. For example, if it is a .pdf file, it will open with your default .pdf viewer. These are the file types supported by Microsoft AI Builder: “.pdf”, “.bmp”, “.jpg”, “.jpeg”, “.gif”, “.png”, “.tif”, “.tiff”, “.txt”, “.doc”, “.docx”, “.xls”, “.xlsx”.
You can then compare the data in the Mekorma Create PM Transaction window with the original document.
Mekorma Invoice Capture uses some “smart guesses” to figure out what to do with emails that have multiple attachments. There are several scenarios we could find:
- An email with just a body, no attachments
- The email body will be converted to a .pdf. The AI engine will try to process it as an invoice. When you review, if it is not an invoice, you will be able to discard it as a bogus invoice (see Delete Bogus Invoices).
- An email with one attachment
- Normally this will be an email body with a courtesy note or additional information and an attached invoice.
- The system will convert the email body to a .pdf file as supporting documentation.
- The invoice line will show two attachments: the email body and the invoice.
- If you review these and find either of them bogus, you can right click on it and discard it.
- If you review them and find that they are two different invoices, you can right click one of them and choose “Create New Invoice”. It is unlikely in this case, but this ability exists for emails with multiple invoices attached to an invoice.
- An email with multiple attachments. This is where it gets fun. The system guesses between a number of scenarios:
- 1 attached invoice and bunch of supporting documentation
- A whole bunch of attached invoices. This capability is useful if AP wants to forward a bunch of invoices through the workflow. For more information, see Scanning Paper Invoices. See Moving or Copying an Attachment from One Invoice to Another for an example.
- Multiple attached invoices with some supporting documentation.
Using the AI, the system gets a pretty good guess about each attachment to detect if it is an invoice or not. Its goal is to automatically separate invoices into separate lines so that when you use Mekorma Invoice Capture Validation window you don’t have to do that manually.
The system will process EACH of the attachments through the AI. It will find the invoice. Then, any documents that it doesn’t recognize are attached as supporting documents.
But what if it finds multiple invoices? If all the documents are recognized as invoices, this is an easy case. The system will create a separate invoice line for each invoice. Each of them will also contain the body of the email as supporting documentation.
Another case is when none of the attachments are recognized as invoices. In that case, it is probably junk. The system groups them together for easy review. It creates one “invoice” line but instead of a vendor name it will show the sender email address. And that line will contain all the attachments for your review.
The most complex case is when there are a couple of invoices and a couple of supporting documents. What to do? The system will create a separate invoice line for each invoice. It will group all unrecognized documents on a different line using the sender email address; the system will not try to match them to particular invoices. You will need to go through these manually to move them to the correct invoices before processing those to GP Vouchers.
The next few sections explain how to clean things up by deleting bogus sender lines or moving attachments between sender lines.
Delete Bogus Sender Lines
Mekorma Invoice Capture could receive an email that is not an invoice. In that case, you will see the Sender’s email address and you can review the attachments to ensure they are bogus.
To remove them:
- Right click on the Sender name in the Mekorma Invoice Capture Validation window.
- Choose “Discard”.
Moving or Copying an Attachment from One Invoice to Another
When you are reviewing attachments, there are two cases when you might want to move an attachment to another invoice line:
- An attachment is a supporting document for an invoice on another line.
- An attachment is an independent invoice.
To move or copy a supporting document to another line:
- Right click on the supporting document in the Attached Documents window and choose “Select this document to move or copy”.
- Right click on a different invoice line in the Sender Name window.
- Choose “Move File Email_Body.pdf Here” or “Copy File Email_Body.pdf Here”. These options will show on the Invoice line right click menu when you choose to move or copy an attachment.
To move a supporting document to its own independent invoice line:
- Right click on the supporting document in the Attached Documents window and choose “Create New Invoice”.
- The system will create a new line under the Sender name window with that attachment so that you can process it as an independent invoice.
Attaching the Same Attachment to Multiple Invoices
Once in a while you may get one invoice document that you want to create in GP as multiple Vouchers. For example, the invoice may have sections that need to be approved by different approvers.
In this case, when you are reviewing the attachment the first time, you can download it. Then email it back to the system for each split that you need to create. You will then adjust the total on each voucher you create for just the part of the invoice you want to pay. You will also want to adjust the Document number to make it unique for each voucher.
Delete Bogus Attachments
You may not need all the attachments on an invoice.
To remove them,
- Right click on the supporting document in the Attached Documents window.
- Choose “Discard Attachment”.
Need more help with this?
We value your input. Let us know which features you want to see in our products.