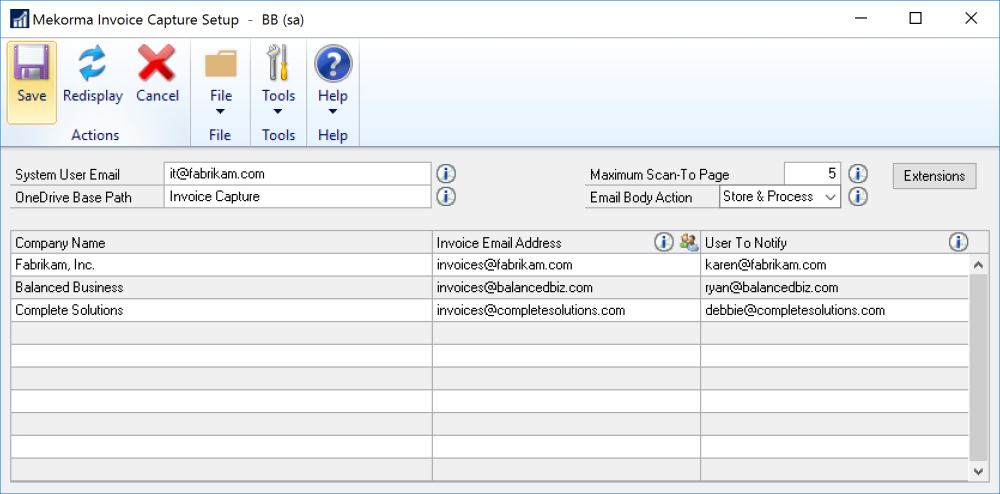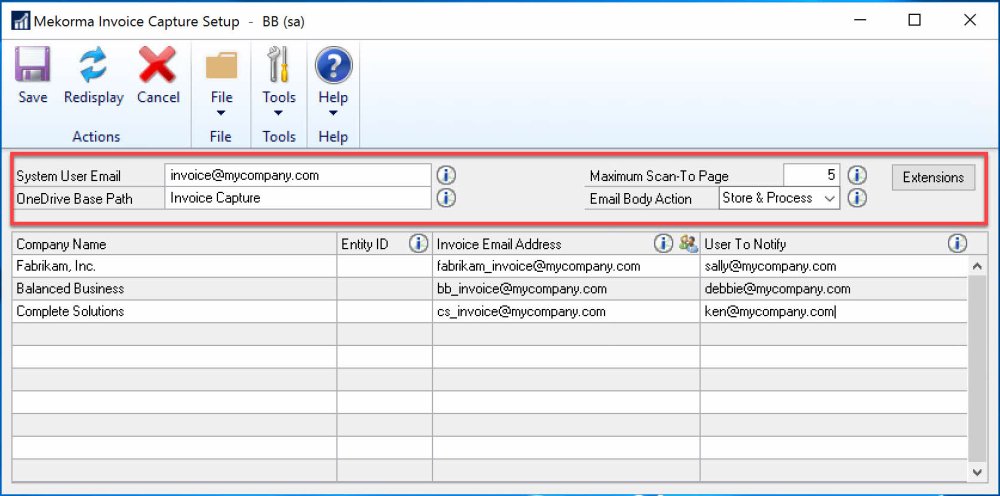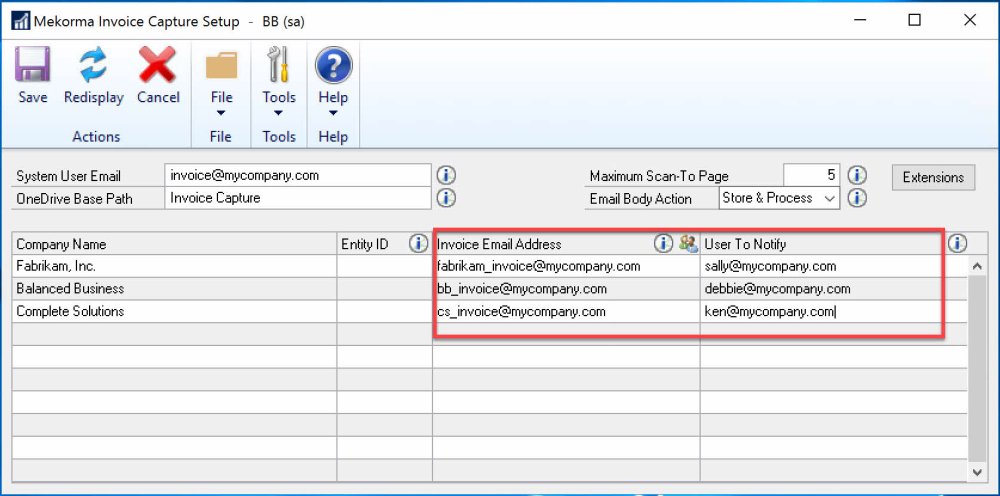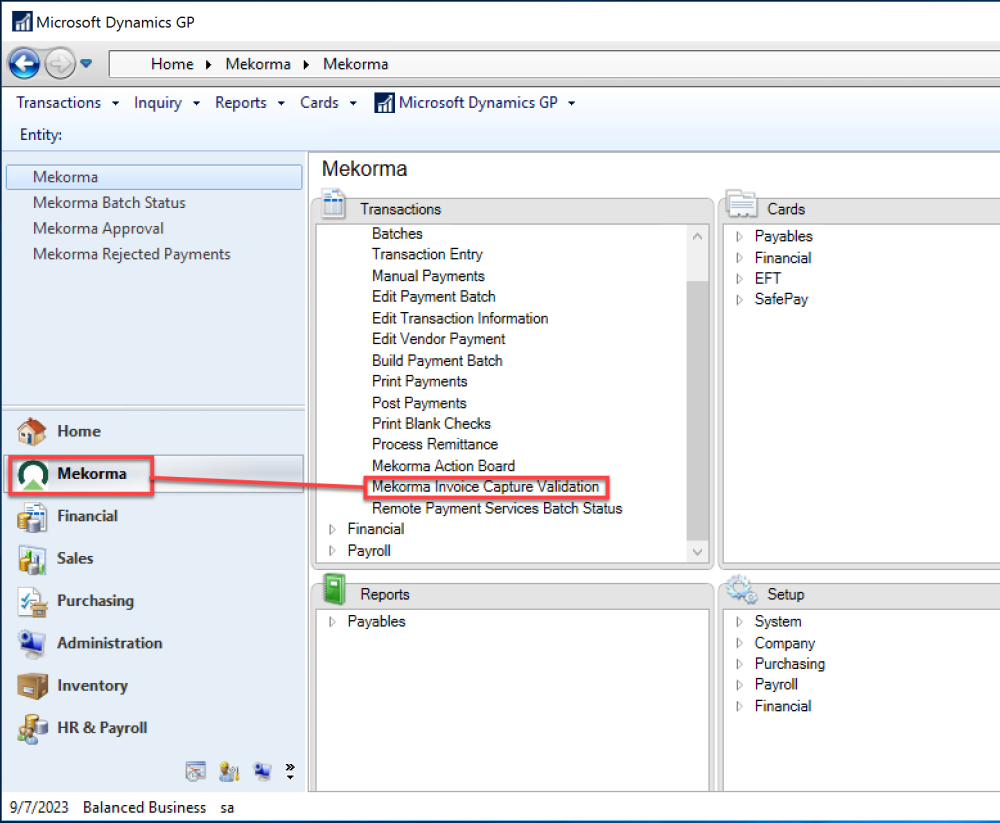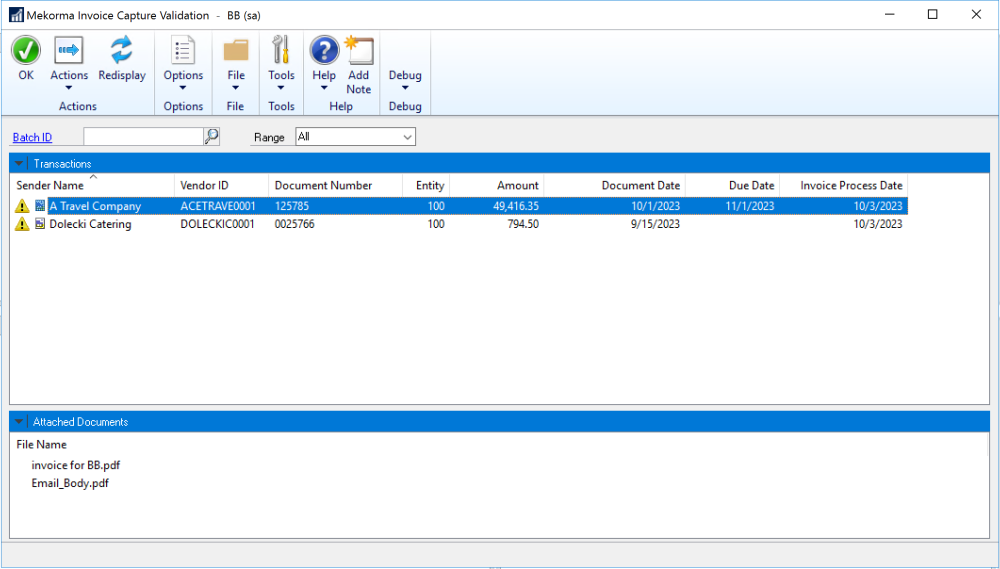Typically an upgrade will not change your data, but it is still good practice to validate your existing setup. Follow the steps below to confirm that all setup information is still correct.
Invoice Capture Setup Window
Verify the data in the Invoice Capture Setup window.
- Start Dynamics GP.
- Open the Invoice Capture Setup window from the menu (Tools > Setup > Mekorma > System > Invoice Capture) or the Mekorma Area Page.
- Confirm that the header information is correct.
| Field name | Description |
|---|---|
| System User Email | The system will send an email to this user if the process cannot complete. This is an optional field that can be left blank. |
| OneDrive Base Path | Invoice Capture will use this OneDrive folder (for the Invoice Capture service account user) to organize emails/invoices that it receives. The system will create a subfolder for each company within this folder. |
| Maximum Scan-To Page | Limits the number of pages scanned in a single document. By default, this will be set to 5 pages. If set to less than 1, it will error and re-set to 1. If set to greater than 10, it will error and re-set to 10. This setting is per document. It treats each document (email body or attachment) as a single invoice. |
| Email Body Action | Use this to determine how Invoice Capture handles email bodies. Ignore: The email body will not be scanned. Store: The system will store the email body only, but the email body will not be scanned unless there are no other attachments to process. Store & Process: The email body will be scanned for attachments and attach any PDFs to the invoice. |
| Extensions | Allows you to limit the number of pages scanned by Power Automate AI Builder Select by selecting the extensions to include. By default, all the file types are marked. If none are marked, PDF will default. Note: JPEG family includes: .JPEG, .JPG, .JPE |
- Confirm that the line information is still correct.
| Field name | Description |
|---|---|
| Invoice Email Address | This is the alias email address assigned to this company. For example, all emails going to live_invoice@mycompany.com will be captured and sent for review in the Live company. Each company must have a unique email alias. |
| User to Notify | This is the email of the person that should be notified when an invoice has been captured and is ready to be reviewed. You may have the same or different person for each company. |
Invoice Capture Validation Window
Verify the data in the Invoice Capture Validation window.
- Open the Mekorma Invoice Capture Validation window from the menu (Transactions > Purchasing > Mekorma Invoice Capture Validation) or the Mekorma Area Page.
- In the Invoice Capture Validation window, confirm that data is populating.
Last modified:
December 11, 2023
Need more help with this?
We value your input. Let us know which features you want to see in our products.