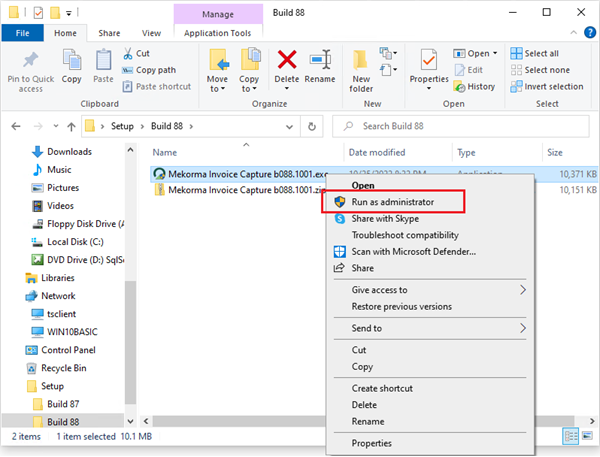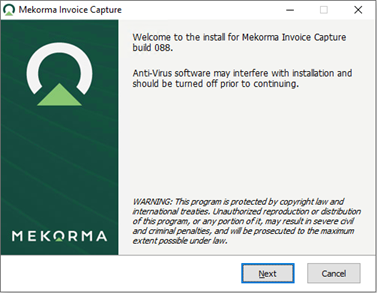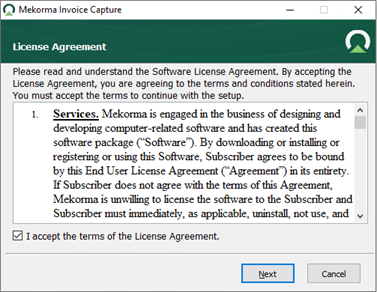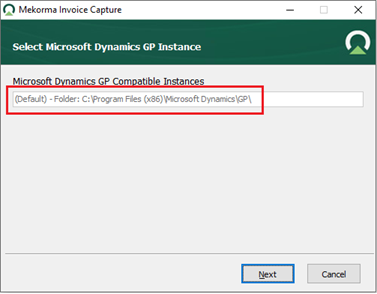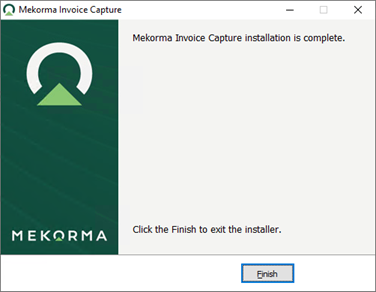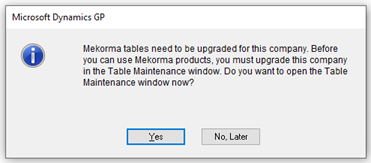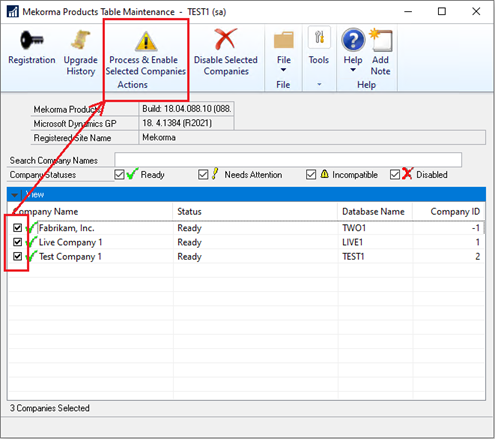Installing Mekorma Invoice Capture
- Acquire the Mekorma Invoice Capture installer from your Mekorma contact person.
- Be sure that there are no users logged in to Dynamics GP.
- Locate the installation file and run it in administrator mode and click Yes to continue.
- Be sure that you are installing the correct build. For example, in the next 3 steps, we are installing Invoice Capture build x88. Click Next.
- Accept the License agreement and click Next.
- Review the installation path. If you have multiple instances of Microsoft Dynamics GP installed, be sure the correct path is displayed. Click Next to continue.
- The product will install. Once it is done, click Finish.
Completing the Table Maintenance Process
- Start Dynamics GP and log in as ‘sa’. The following message will be displayed.
- Click Yes.
- When the Mekorma Product Table Maintenance window opens, mark all your companies. Alternatively, you can mark only the companies where you’ll be using Invoice Capture.
- Click Process & Enable Selected Companies to create/update tables.
- When the table maintenance process is complete, restart Dynamics GP.
Last modified:
December 11, 2023
Need more help with this?
We value your input. Let us know which features you want to see in our products.