The first part of the installation includes the Dynamics GP component. After that component is installed, you need to run Mekorma table maintenance.
Installing Mekorma Invoice Capture
Use these directions to install the Dynamics GP Component of Invoice Capture.
- Acquire the Invoice Capture installer from your Mekorma contact person.
- Be sure that all users are out of Dynamics GP.
- Locate the installation file and run it in administrator mode and click Yes to continue.
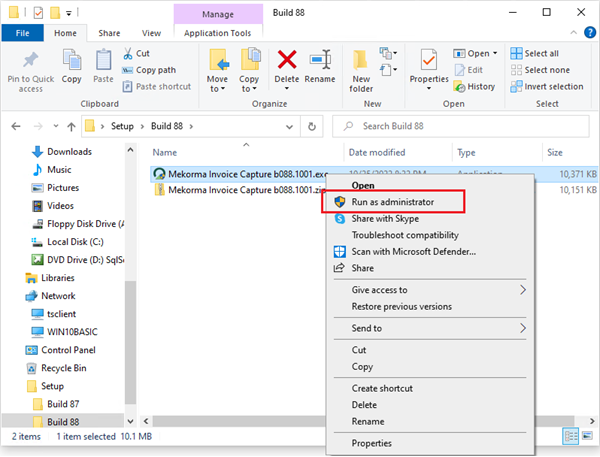
- Be sure that you are installing the correct build. For example, in the next 3 steps, we are installing Invoice Capture build x88. Click Next.
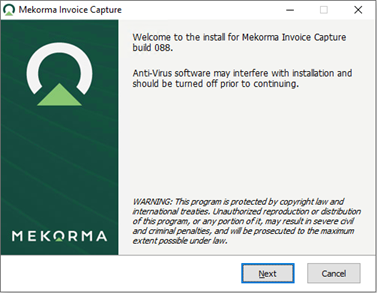
- Accept the License Agreement and click Next.
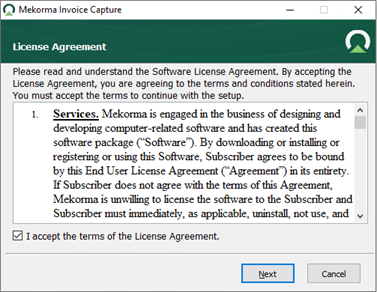
- Review the installation path. If you have multiple instances of Microsoft Dynamics GP installed, be sure the correct path is used. Click Next to continue.
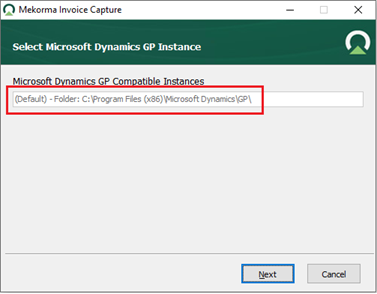
- After the installation is complete, click Finish.
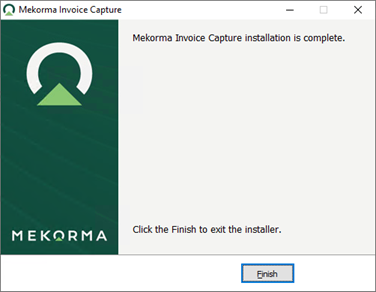
Processing Table Maintenance
Use these directions to process table maintenance after upgrading the Invoice Capture component for Dynamics GP.
- Start Dynamics GP and log in as ‘sa’. The following message will be displayed.
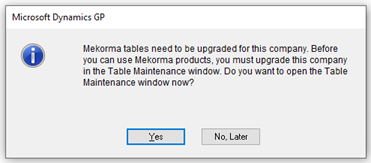
- Click Yes.
- When the Mekorma Product Table Maintenance window opens, mark all your companies. Alternatively, you can mark only the companies where you’ll be using Invoice Capture.
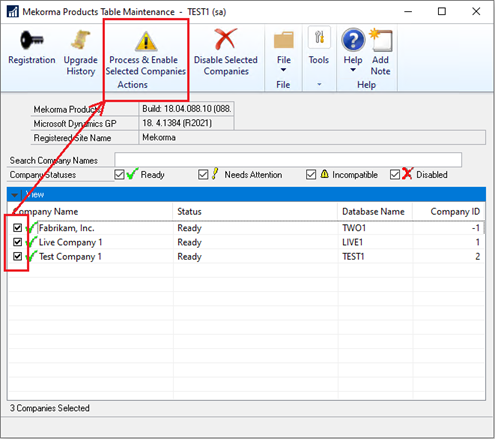
- Click Process & Enable Selected Companies to create/update tables.
- Once the process is complete, restart Dynamics GP.
- You are now ready for the next step, Confirming Invoice Capture Setup.
Last modified:
April 2, 2025
Need more help with this?
We value your input. Let us know which features you want to see in our products.

