When a file is too large to be attached through Mekorma Invoice Capture, typically files greater than 2 MB, you will receive a message. The data from the file is still extracted but is not attached automatically. Use the Payables Transaction Entry window or the Purchasing Invoice Entry window to attach the file manually.
If you’re using Multi-Entity Management (MEM), the Entity ID field will be displayed. Users can only view invoices for the entity to which they have access.
For more information about attaching documents to transactions, refer to the Using the Document Attachment Management window in the Microsoft Dynamics GP help documentation. To access this help, open the Document Attachment Management window and press F1.
Attaching files in the Payables Transaction Entry window
To attach a file in the Payables Transaction Entry window:
- From the Mekorma Invoice Capture Validation window, select the transaction.
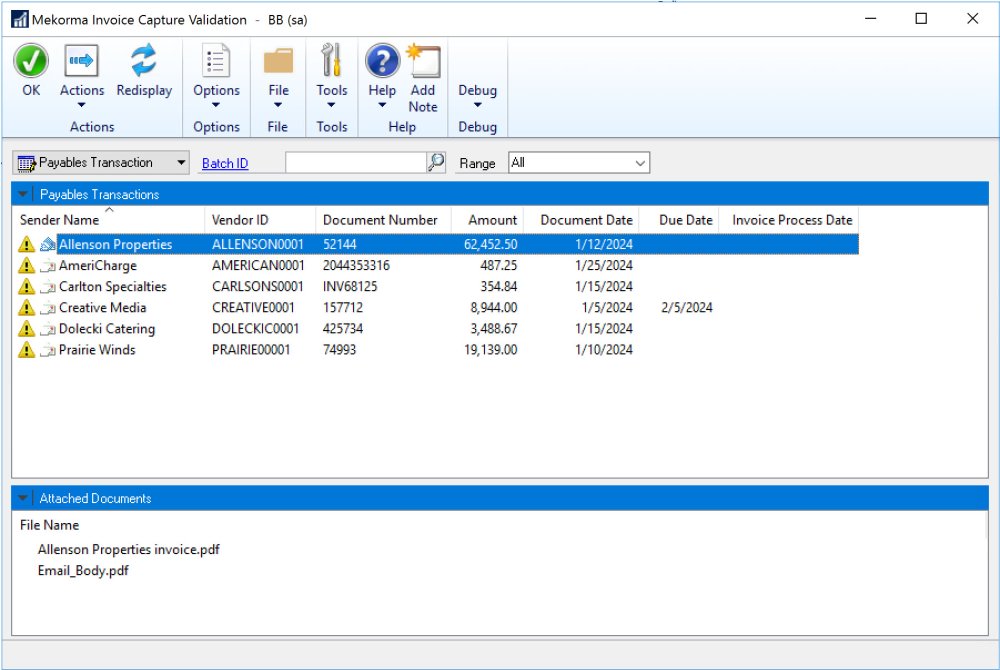
- Select Payables Transaction, and click Actions > Process.
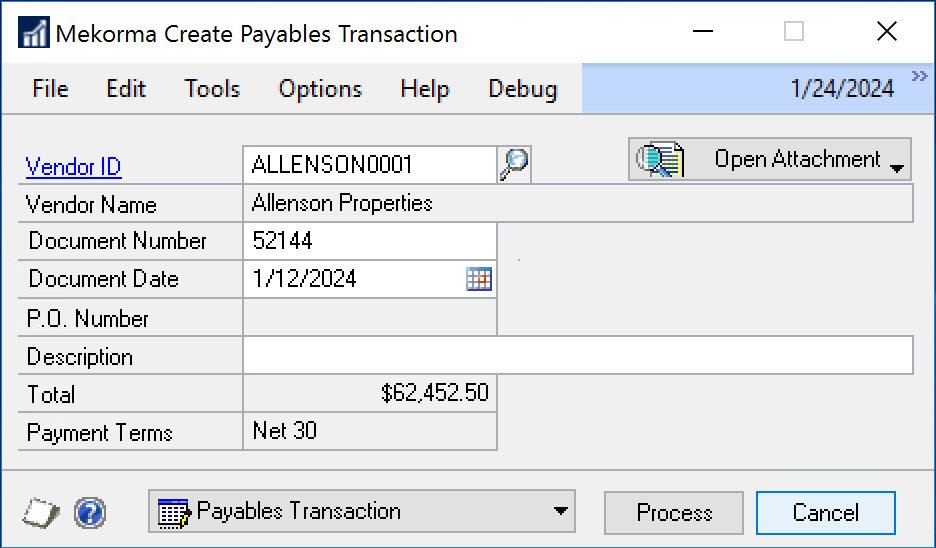
- From the Mekorma Create Payables Transaction window, be sure that the vendor ID, document number, and document date are entered. If you are using MEM, an entity ID must also be displayed.
- Click Process. The Payables Transaction Entry window opens.
- If the Batch ID field is empty, enter or select a batch ID.
- Click Attach.
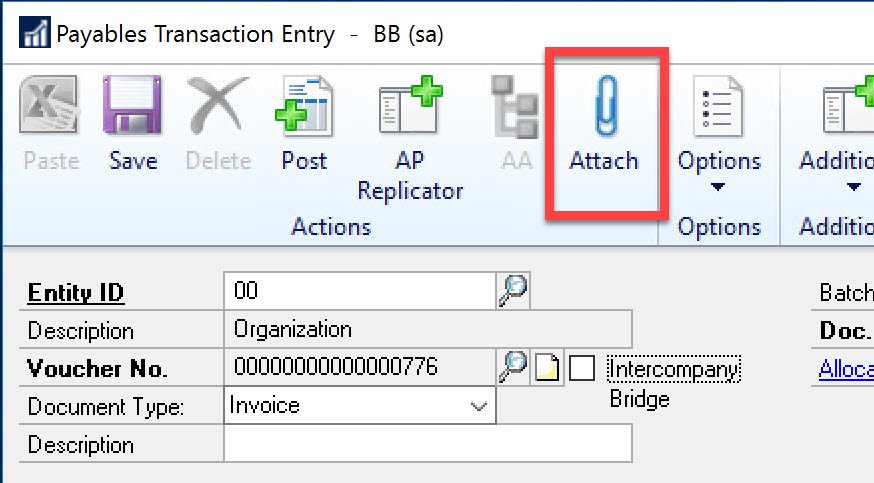
- In the Document Attachment Management window, click the Attach button and select the document to attach.
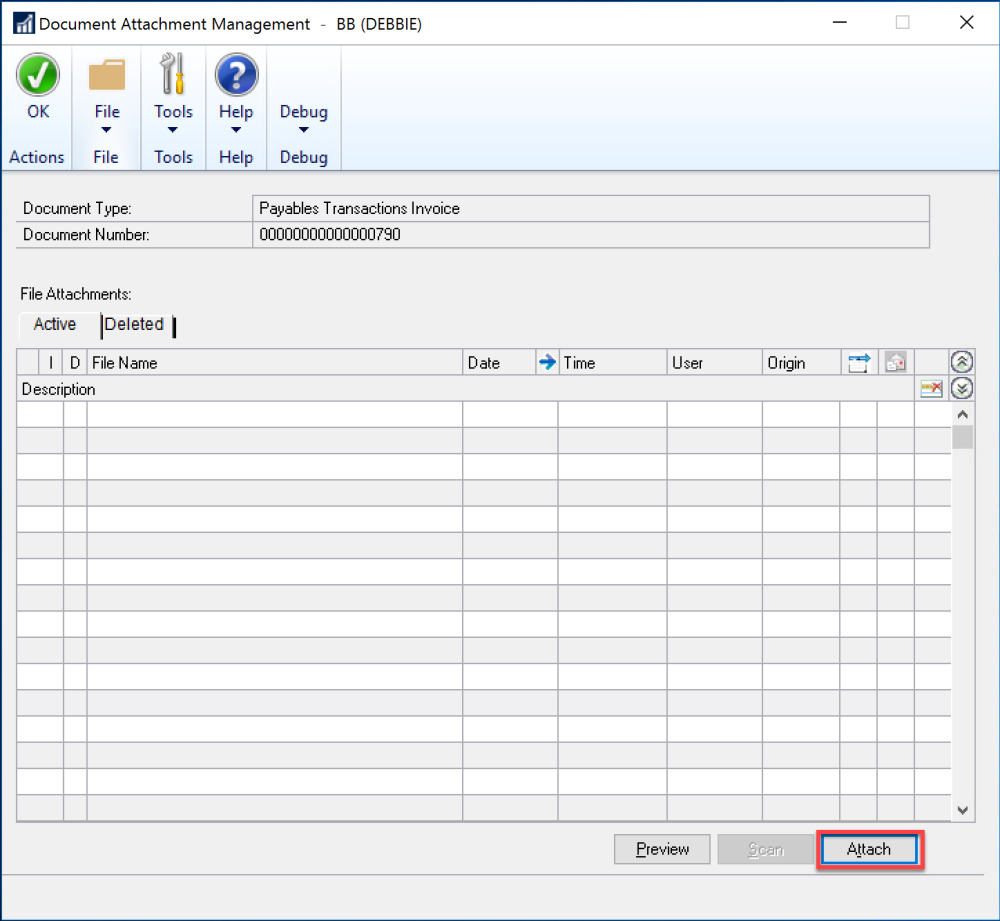
- You can enter a description for the file.
- Click OK.
Attaching files in the Purchasing Invoice Entry window
To attach a file in the Purchasing Invoice Entry window:
- From the Mekorma Invoice Capture Validation window, select the transaction.
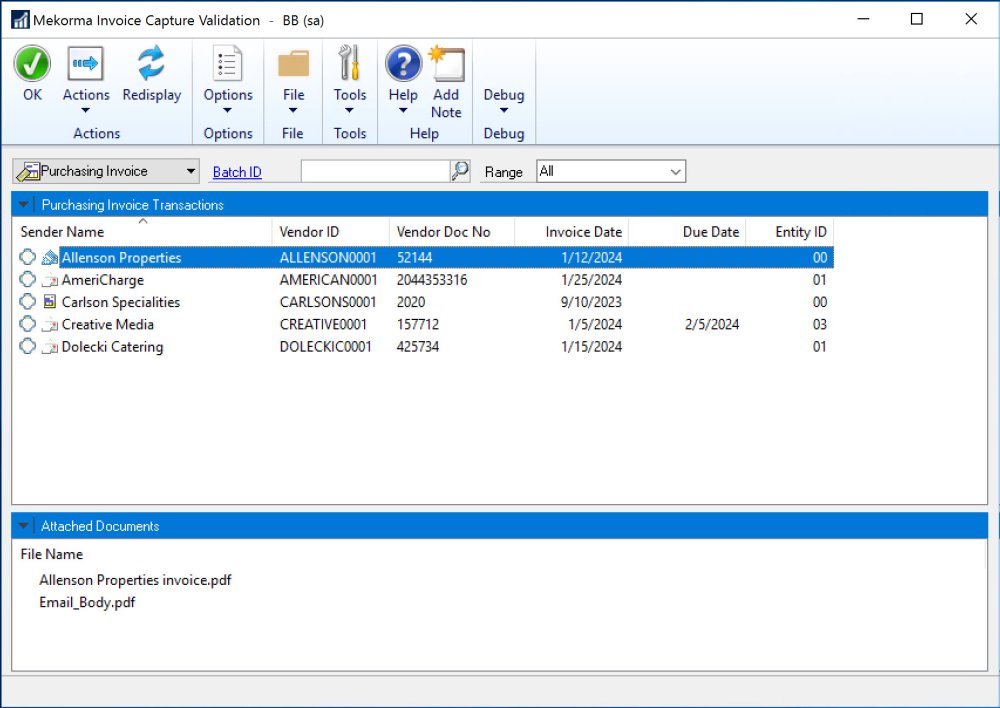
- Select Purchasing Invoice and click Actions > Process.
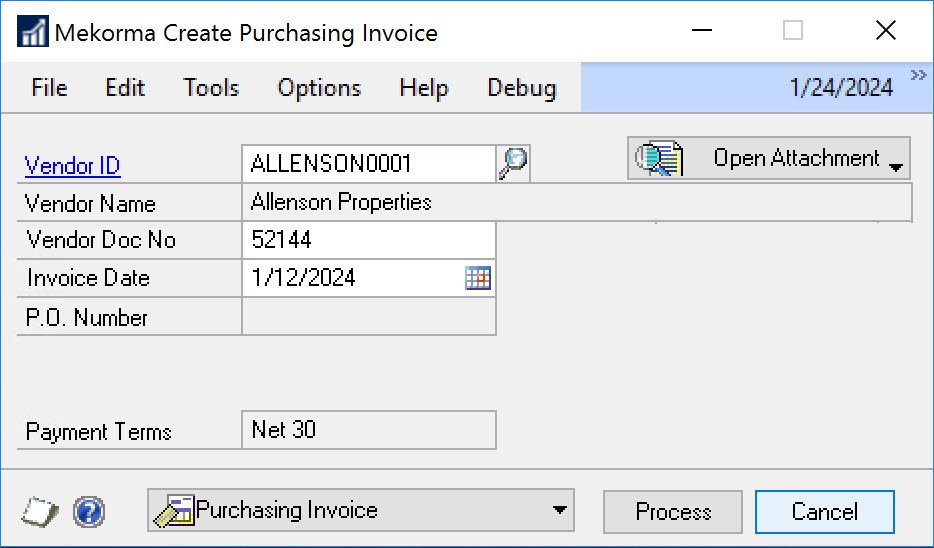
- In the Mekorma Create Purchasing Invoice window, be sure that the vendor ID, vendor document number, and invoice date are entered. If you are using MEM, an entity ID must also be displayed.
- Click Process. The Purchasing Invoice Entry window opens.
- If the Batch ID field is empty, enter or select a batch ID.
- Click the right chevron button and select Attach.
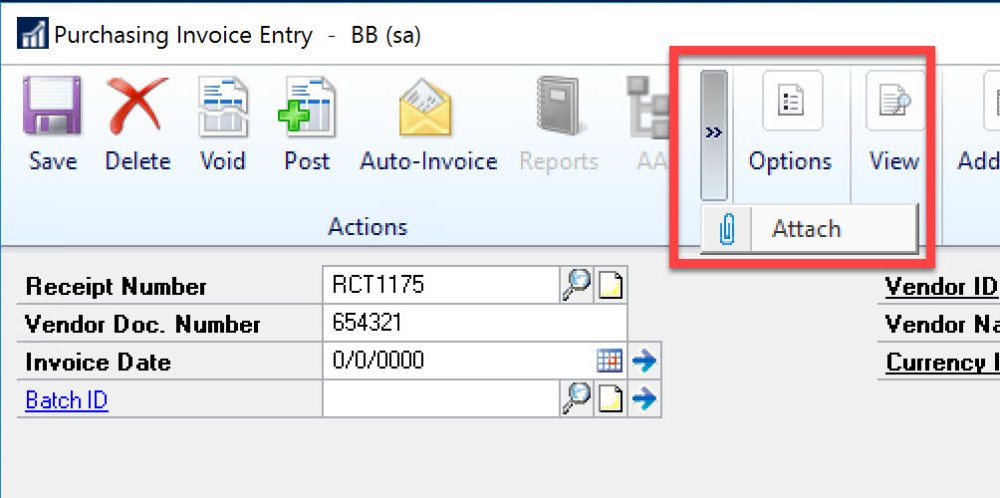
- In the Document Attachment Management window, click the Attach button and select the document to attach.
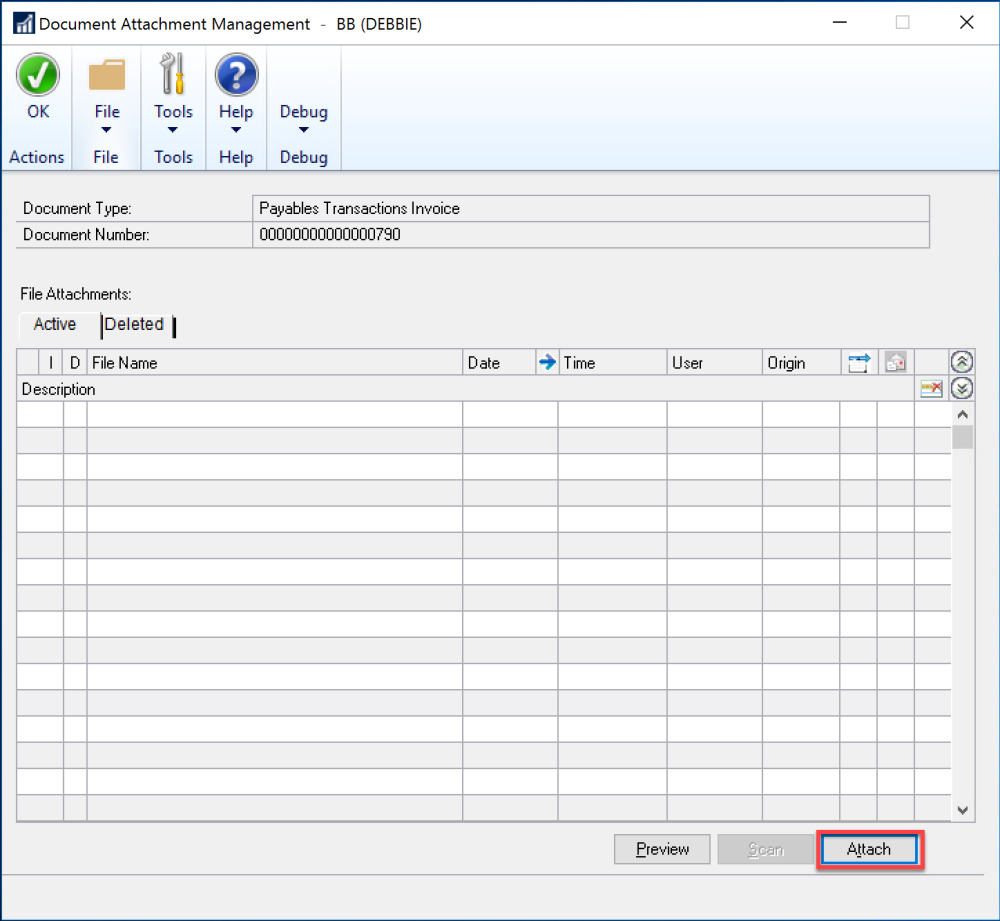
- You can enter a description for the file.
- Click OK.
Need more help with this?
We value your input. Let us know which features you want to see in our products.

