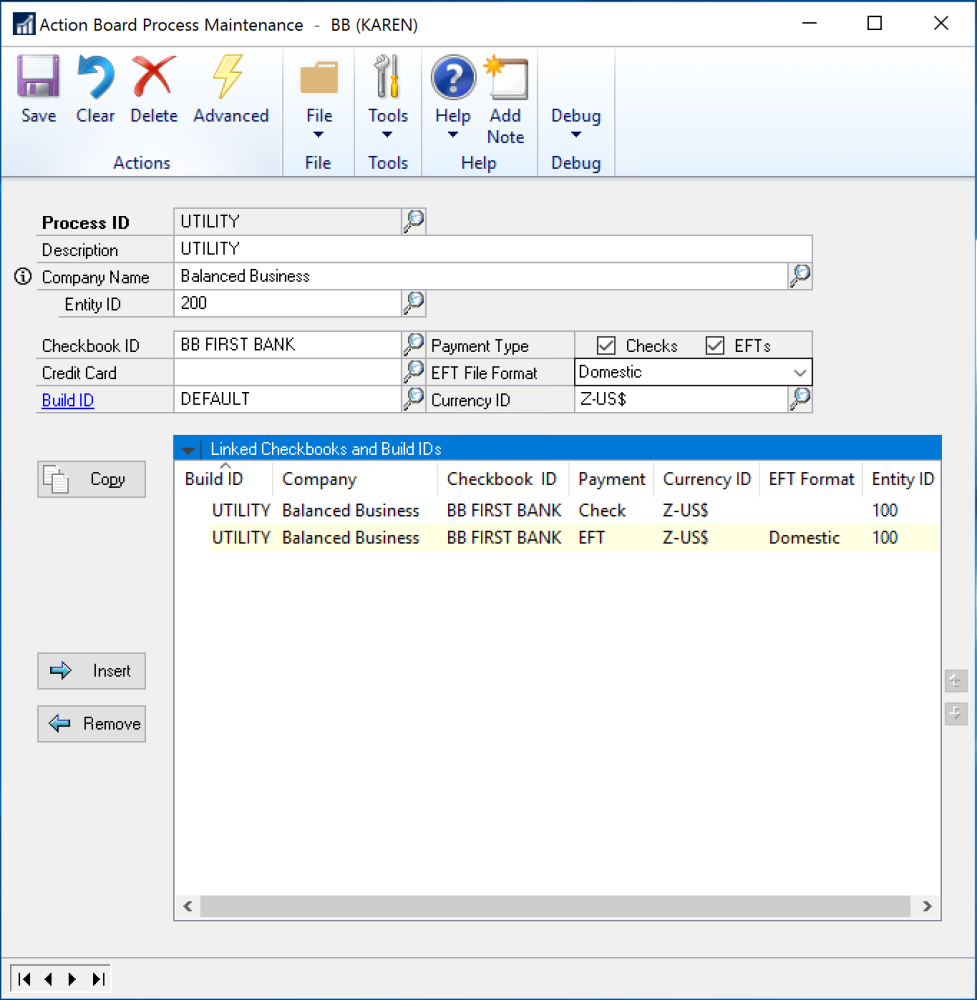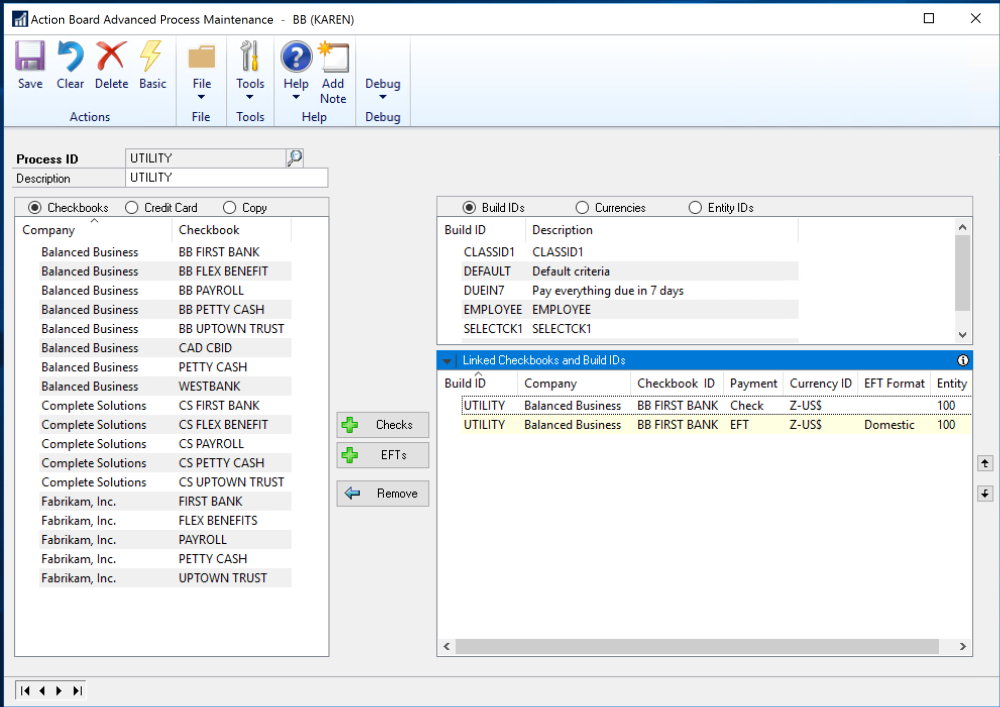A Process ID allows you to specify all of the batches that you want to build. You assign Build IDs to specific checkbooks so you can filter what vendors and vouchers to pay in each batch. The Process ID lets you list these sequentially so that one batch after the other is built each time, without error and without intervention.
Basic
There are two forms of the Process ID Maintenance window. This section describes the Basic form of the window and below we describe an Advanced form of this window. The Advanced form is handy if you have a lot of checkbooks and companies, but we suggest you start with the Basic window to get the hang of it.
- Open the Action Board Process Maintenance window (Mekorma Area Page > Setup > System > Action Board Process Maintenance).
- To create a new process ID, type the desired name in the Process ID field or use the look-up to bring up an existing process ID for editing.
- Select a company to build a process ID for.
- If the company that you select is using Multi-Entity Management (MEM) by Binary Stream®, the Entity ID field will be displayed, and you can select an entity ID. Only checkbooks assigned to that entity ID will be displayed when you click the lookup button for the Checkbook ID field.
- Select a checkbook ID, a credit card, and a build ID that contains the desired build criteria.
- Choose the payment types you would like to include by checking the boxes next to Checks and/ or EFTs.
- By default, EFT batches will be processed using the Domestic format. If you need to create an EFT batch using a different format then select the EFT format for this batch.
- Save after adding desired criteria.
Advanced
The Advanced form of the Process ID Maintenance Window allows you to apply a single Build ID to any number of companies and checkbooks while minimizing your button clicks. Here we’ll learn how to create the Process ID above for more companies with fewer clicks.
- To create a new process ID, type the desired name in the Process ID field. Or, use the look-up to bring up an existing process ID for editing.
- First, in the upper right quadrant, choose the build ID that you want to use. Here we have selected UTILITIES and it is showing in grey instead of blue to indicate it is selected.
- Next, in the left column, when the Checkbooks radio button is selected, all available companies and their associated checkbooks will be listed. Hold down the control key and click each company/checkbook you want to use. Here we have selected Balanced Business, Complete Solutions and Fabrikam, Inc.
- Click on the Checks and/or EFTs button, depending on which payments types you want to include. This will add the information to the Linked Checkbooks and Build IDs section on the right-hand side of the window. The applied Build ID will be listed as DEFAULT.
- Repeat this process until the Process ID contains all checkbooks, payment types and Build IDs you want to include.
- Save and close the window.
Other Currencies
When you click the Checks or EFTs button, all of the lines in the Process ID default to the functional currency. After you have inserted them, you can change their currencies.
- Select Currencies in the upper right quadrant to see your currency list.
- Using the control key, click on each line in the Linked Checkbooks & Build IDs list that you want in a different currency.
- Click the currency you want to change to.
Credit Card Batches
Note that in the left column, you can also list credit cards that you have configured for paying vendors. Choose companies and credit cards and link them to build IDs to create credit card batches, similarly to the above.
Copying From Another Process ID
Lastly, the left column may be used to copy all or some of the lines from another process ID.
- Choose Copy
- A list of process IDs will appear, choose the one you want to copy from.
- The whole process ID will show as a list in the left column. You may select all or some of the lines that you want to copy from that list using control click.
- Click Copy to copy the selected items over to the Linked Checkbooks & Build IDs list.
Need more help with this?
We value your input. Let us know which features you want to see in our products.