A Process ID allows you to save build criteria for multiple companies and checkbooks. When a Process ID is run in the Action Board, batches are built according to all the build parameters you have saved within that ID.
Basic
To create a Process ID that will be used to generate batches in a single company with one checkbook, proceed as follows:
- Open the Action Board Process Maintenance window.
- To create a new Process ID, type the desired name in the Process ID field. Or, use the look-up to bring up an existing Process ID for editing.
- Using the look-up next to each corresponding field, choose a company, a checkbook, and a Build ID that contains the desired build criteria.
- Choose the payment types you would like to include by checking the boxes next to Checks and/ or EFTs.
- Press Insert.
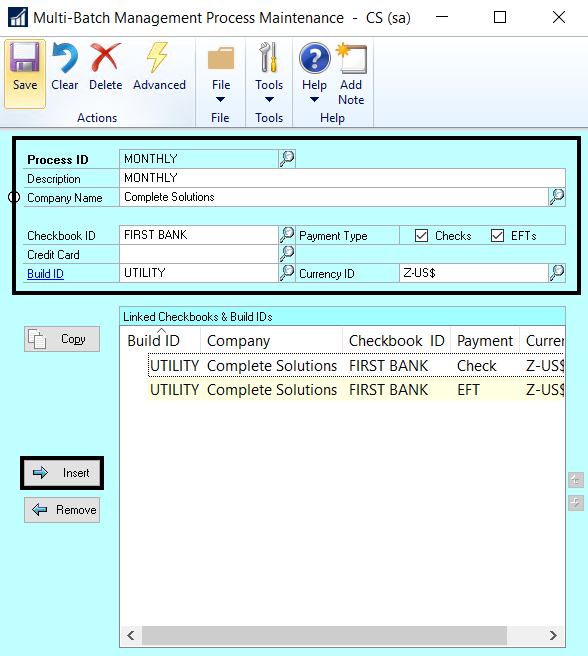
- Save after adding desired criteria.
Advanced
To create a Process ID that applies multiple Build IDs to multiple companies and checkbooks, use the Advanced option:
- Open the Action Board Process Maintenance window.
- Click on Advanced in the top menu bar.
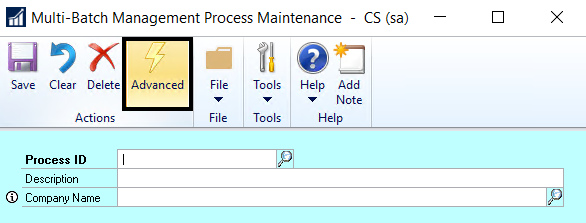
- To create a new Process ID, type the desired name in the Process ID field. Or, use the look-up to bring up an existing Process ID for editing.
- When the Checkbooks radio button is selected, all available companies and their associated checkbooks will be listed. Use control + click shortcut to select all companies/ checkbooks to which you want to apply a particular Build ID.
- Click on the Checks and/ or EFTs button, depending on which payments types you want to include. This will add the information to the Linked Checkbooks and Build IDs section on the right-hand side of the window. The applied Build ID will be listed as DEFAULT.
- Again using the control + click shortcut, choose all checkbooks to which you want to apply a particular Build ID, the choose the desired Build ID to apply it to those checkbooks:
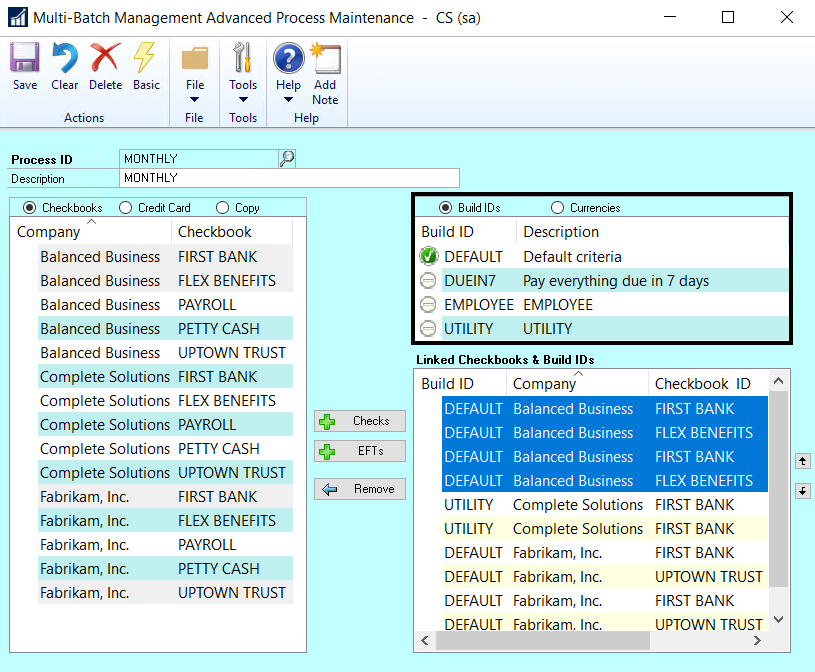
- Repeat this process until the Process ID contains all checkbooks, payment types and Build IDs you want to include.
- Save and close the window.
Last modified:
August 6, 2020
Need more help with this?
We value your input. Let us know which features you want to see in our products.

