Printing test checks help you verify the correctness of your check layouts and confirm the approver, password and signature options you have configured. Print the test checks from the same workstation and printer you will be using for live checks.
Differences in printers and operating systems can lead to size and placement variations on the printed page. The Test Check Layout is used for primary check regions, stubs, and overflow stubs. Use the MICR Gauge to confirm the placement of the MICR line.
- Select a Check Type from the drop-down list (Payables, US Payroll or Canadian Payroll).
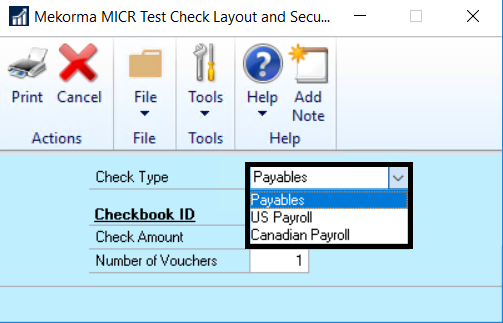
- Use the lookup on the Checkbook ID field to select a checkbook you have set up for Mekorma MICR check printing.
- In the Check Amount field, enter the amount to print in the currency fields on the check. You can enter different amounts to test your password and signature logic.
- In the Number of Vouchers field, enter the number of remittance lines to print on the stub. For example, if you want to see a stub that is paying five invoices, enter “5”. If you are using an overflow format, enter a number large enough to force the stub information to overflow to the next page.

- Click Print. If you are using the Legacy security model, and User IDs and/or Passwords are required for the checkbook and check amount, you will see the Check Password screen.
- Enter the User ID and Password and click OK.
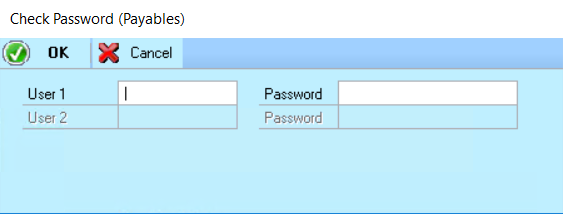
- If the applicable approver(s) has access to the checkbook, is authorized for the check amount, and the correct password is entered, the Mekorma MICR Check Printing window will open.
- On the Mekorma MICR Check Printing screen, confirm that the Check Printer is the printer you will be using for checks. If not, select the check printer from the drop-down list of printers.
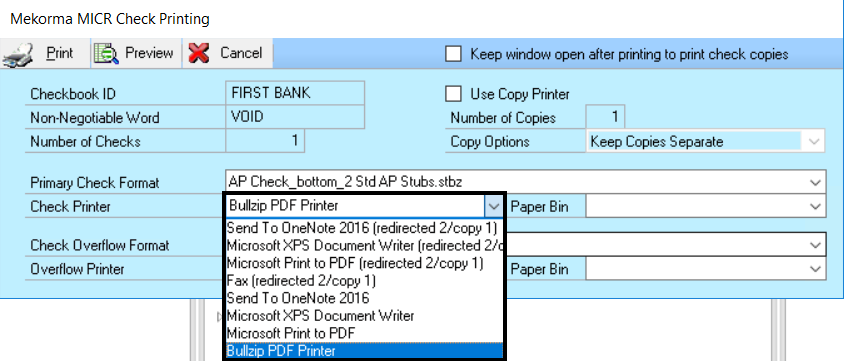
- Click Print to send the check to the printer and review the check layout.
Last modified:
August 6, 2020
Need more help with this?
We value your input. Let us know which features you want to see in our products.

