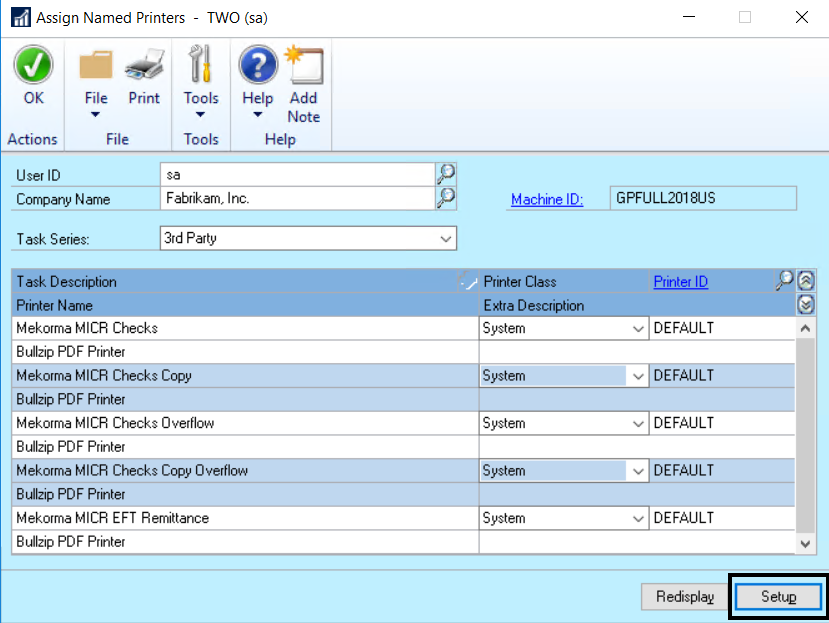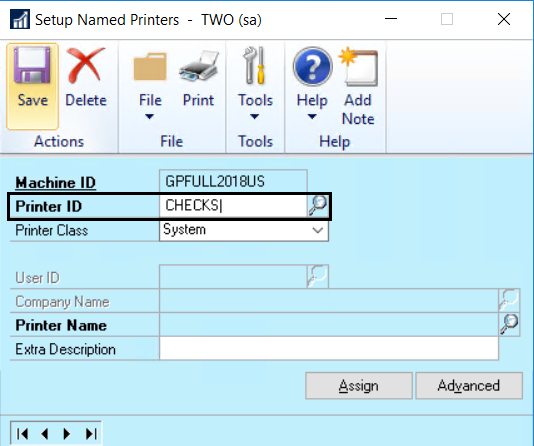The first step in configuring Named Printers is to name them! Printers must be setup with Printer IDs:
- Login as an Administrator.
- Navigate to the Assign Named Printers window (Microsoft Dynamics GP drop-down menu > Setup > System > Named Printers).
- Confirm that a Machine ID is entered, and that a default printer has been assigned in Dynamics GP.
- Choose the Printer Class from the drop-down menu options:
- System: Applies the same designated printer across companies and for every GP user.
- User: Allows each individual user to be assigned a unique printer, applied to every company the user prints from.
- Company: Gives the option to assign a printer on a per-company basis, no matter which user is printing in that company.
- User & Company: Ties printers to individual users on a per-company basis.
- Fill in the rest of the fields as required by the Printer Class; a Printer Name must be selected by using the lookup.
- Click Save.
- Proceed to assign printers to Mekorma Tasks…
Last modified:
April 28, 2022
Need more help with this?
We value your input. Let us know which features you want to see in our products.