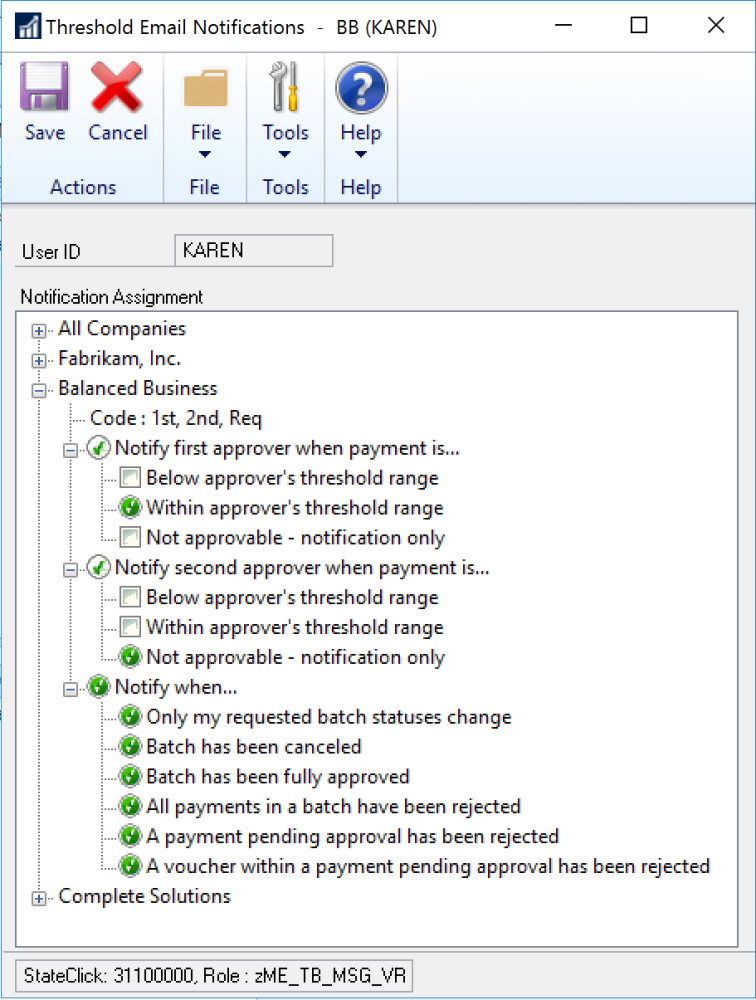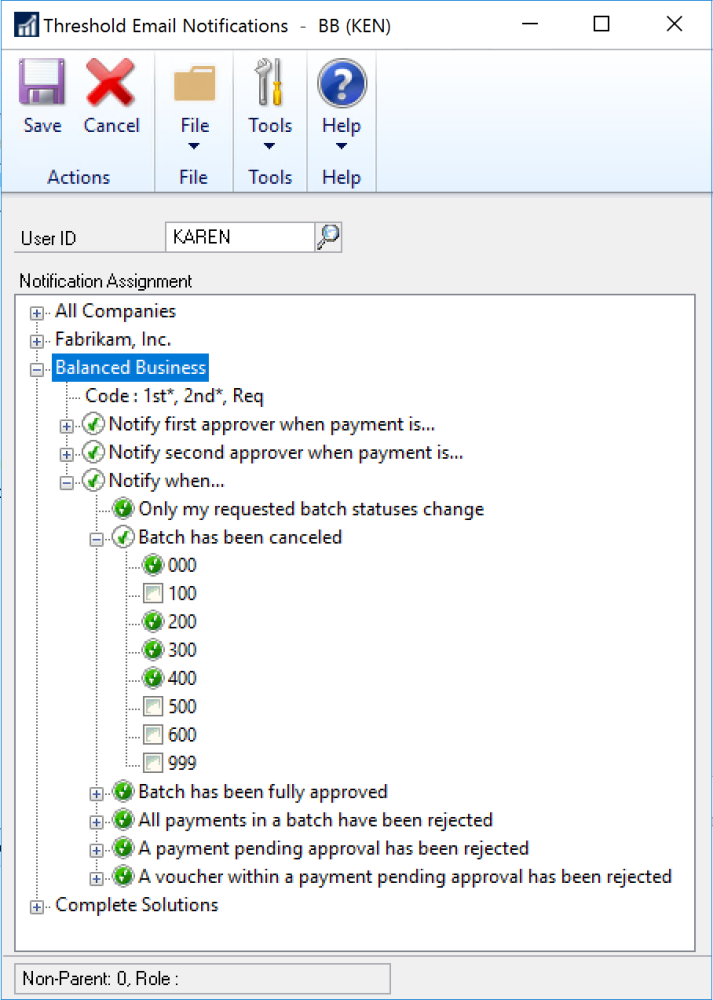Setup for individual users
Users assigned to Approver security roles can configure their own email and text notification requirements for optimal workflow: You must have email functioning in GP for notifications to work.
- Log in and open the Mekorma User Preferences window (Microsoft Dynamics GP drop-down > User Preferences > Additional > Mekorma User Preferences)
- Any GP User can do this to configure their own notification preferences.
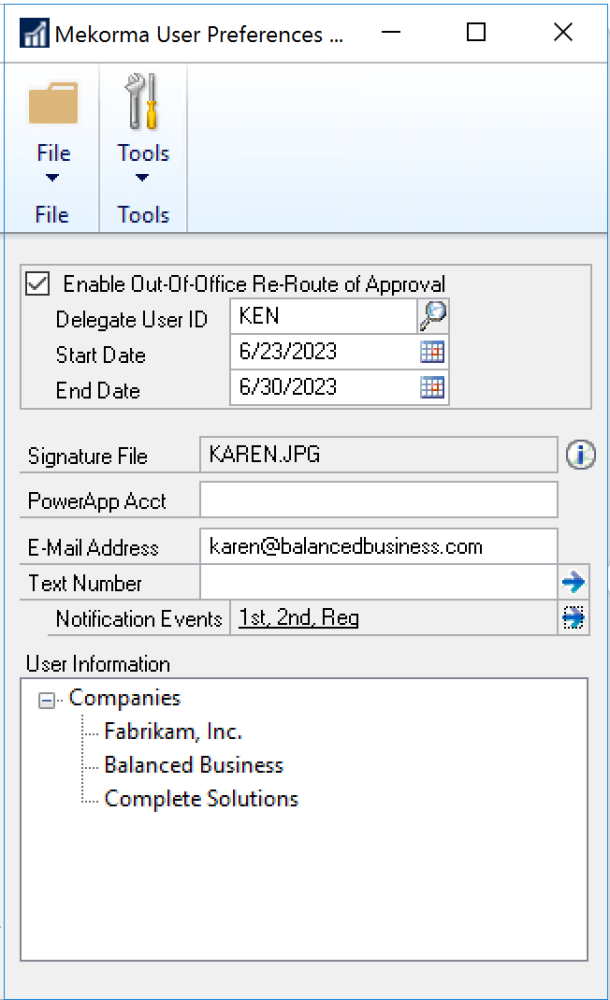
- Enter a valid email address in the E-Mail Address field.
- Enter a valid text number in the Text Number field. This field is supported only for Legacy Security users and will be deprecated for both Legacy Security and Task-Based Security users in the future.
- The number must be in the following format: phonenumber@provider.xxx. Please check with your mobile provider to verify the correct format for sending texts via email or computer. (ex. 1234567899@vtext.com)
- Click the Notification Events arrow button to open the Threshold Email Notifications window.
- If there are multiple companies, and the same notification is required for all companies, you can click All Companies and select the type of notification required. Otherwise, click the company to set email notifications for and select the type of notification required.
A notification event that has a green circle with a white check mark indicates that all options below are marked. A notification event that has a green check mark in a white circle indicates that at least one, but not all, options are marked.
- Select the type of notification required.
- Notify first approver when payment is… – This is the first approval notification when AP sends requests.
- Below approver’s threshold range – If you are an approver, you can choose to receive email notification for the payments that are below your threshold range.
- Within approver’s threshold range – If you are an approver, you can choose to receive email notification for the payments that are within your own threshold range.
- Not approvable – notification only – If you are not an approver, you can choose to be notified when payment approvals are created.
- Notify second approver when payment is… – The second approval notification after the payments are approved by the first approver.
- Below approver’s threshold range – If you are an approver, you can choose to receive email notification for the payments that are below your threshold range.
- Within approver’s threshold range – If you are an approver, you can choose to receive email notification for the payments that are within your own threshold range.
- Not approvable – notification only – If you are not an approver, you can choose to be notified when payment approvals are created.
- Notify when… – A notification when the approve, reject, or cancel action has taken place. Typically, an AP clerk who sends approval requests will want to get email notifications on all the events.
- Only my requested batch statuses change – If you are a requestor, you can choose to receive email notifications for only the batches for which you have requested approval. If you select this option, you also must select one or more options below to receive email notifications for the indicated batch status changes.
- Batch has been canceled
- Batch has been fully approved
- All payments in a batch have been rejected
- A payment pending approval has been rejected
- A voucher within a payment pending approval has been rejected
- Notify first approver when payment is… – This is the first approval notification when AP sends requests.
If Multi-Entity Management is installed and enabled, you can select an email notification per entity. Users can only view the entities to which they have access.
Administrators: Set up multiple users
System administrators have the power to setup email notifications for any User involved in the approval process. Approvers can set up their own email/ text notifications in their User Preferences window (see above), but as an added convenience, an admin user can set it up initially for all Approvers.
- Log in as System Administrator (‘sa’).
- Open the Mekorma Security Maintenance window (Mekorma Area Page > Setup > System > Security Setup).
- Click on Approval Email Setup.
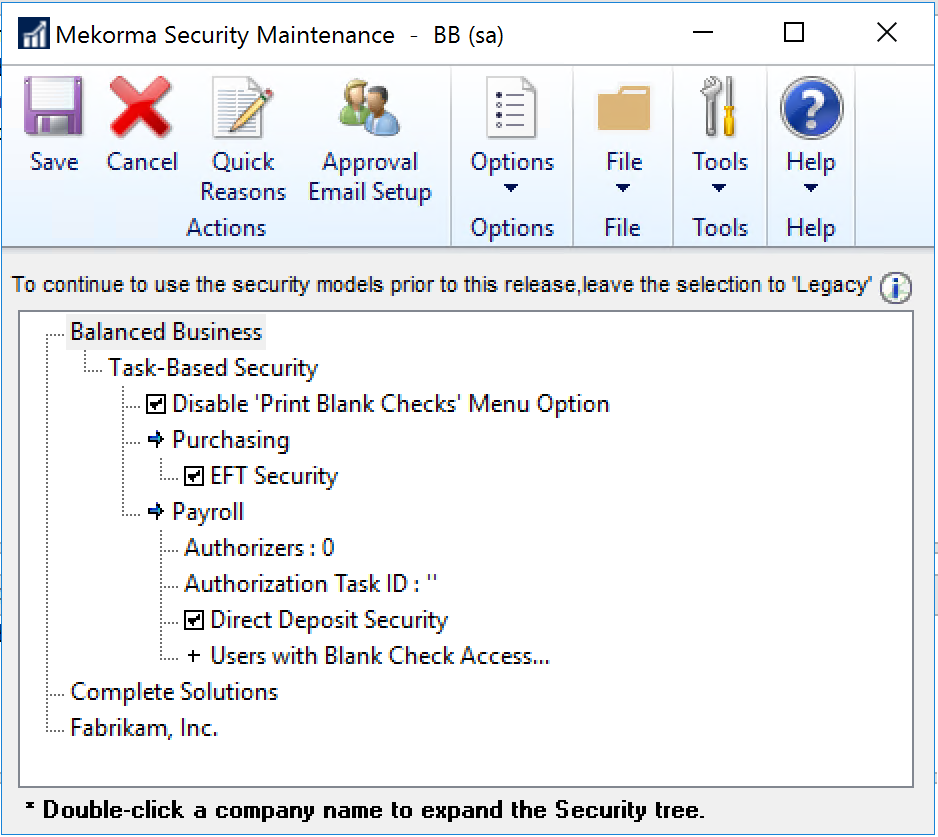
- For each GP User ID you would like to assign an email address to, enter the correct email address. This effectively links a GP User ID to an email address. You must enter a unique email for each User ID.
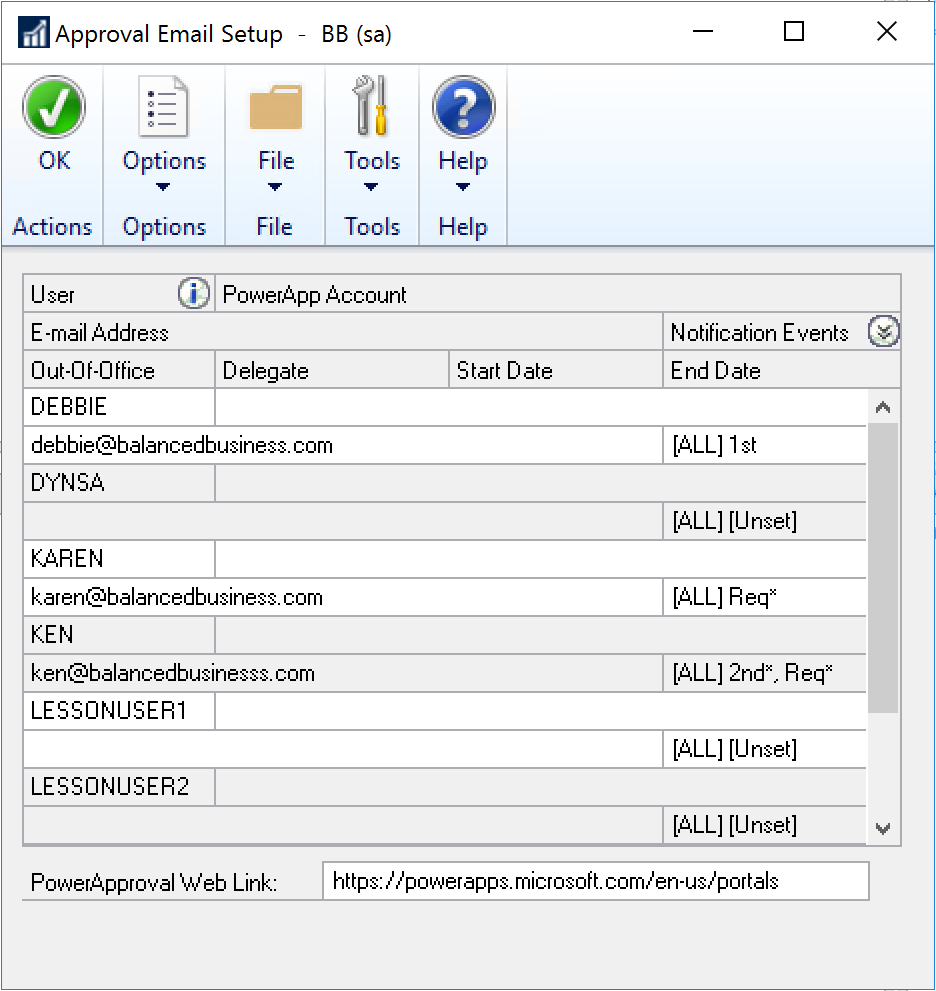
- Adminstrators can expand the rows by clicking on the chevron arrows:
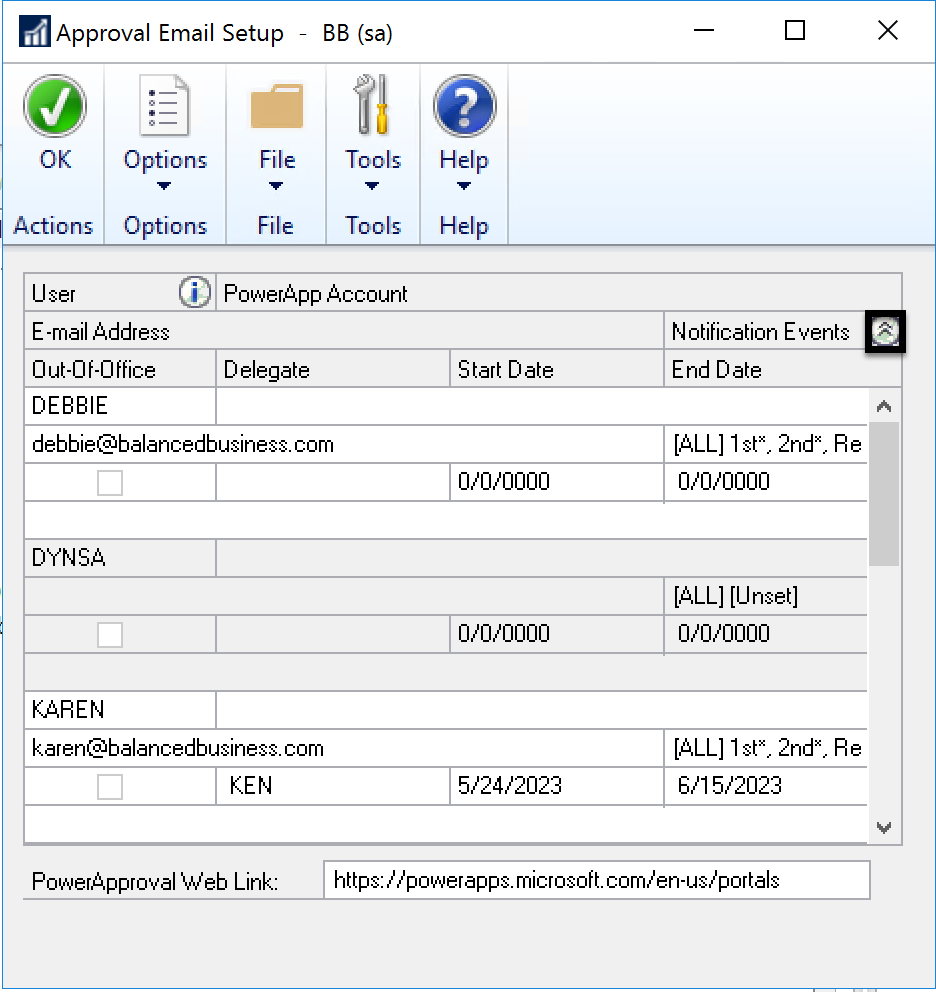
This allows them to view (but not configure) any out-of-office delegations the user has configured. Each GP user will still need to go to their own User Preferences (as described above) to configure both out-of-office delegates and text notifications. Administrators cannot perform those functions for other users.
- Click the Notification Events field for a specific user to indicate the events for which a notification should be sent.
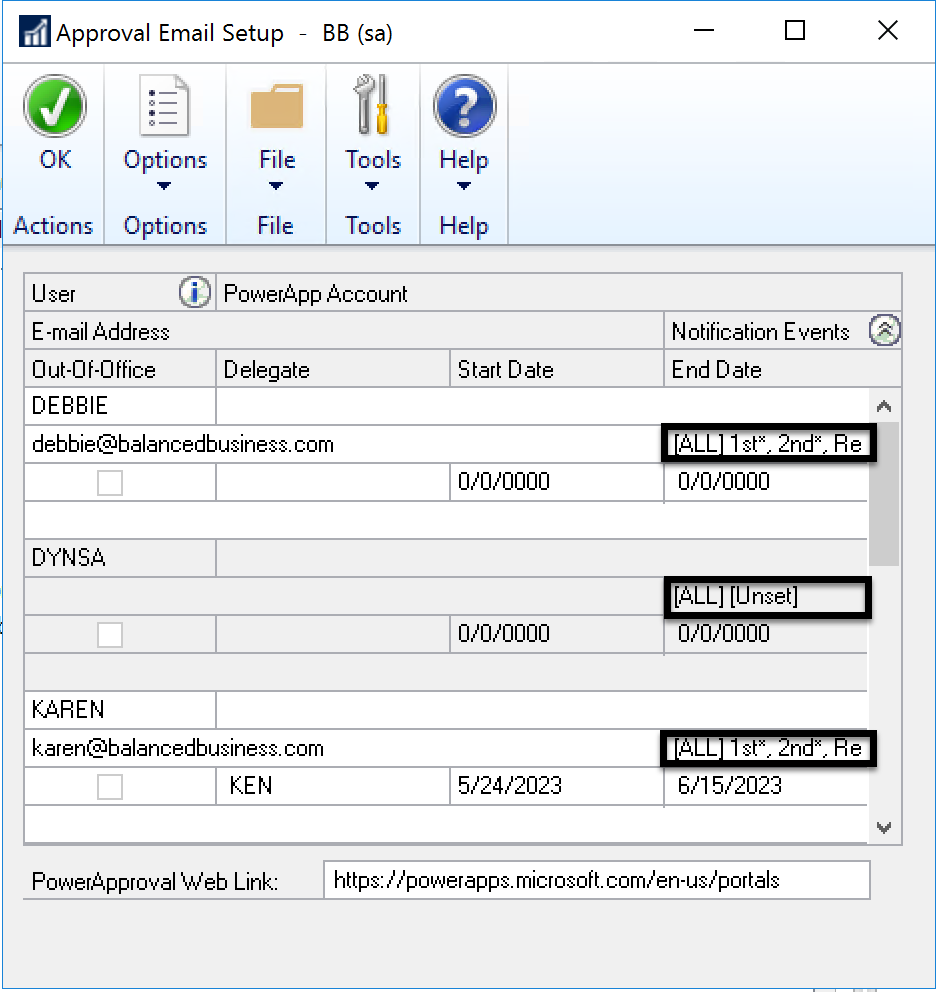
- If there are multiple companies, select the company to set specific notification events for, and then select the type of notification needed. Refer to step 6 in the Setup for individual users section above for details about the notification types.
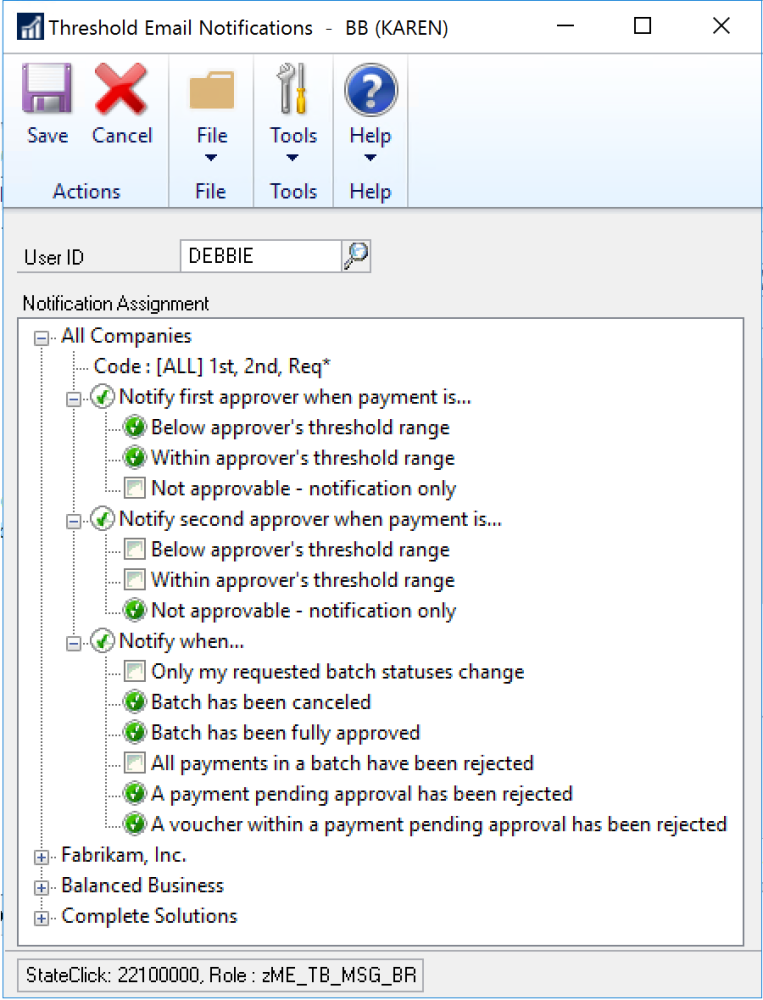
If Multi-Entity Management is installed and enabled, you can select an email notification per entity. Users can only view the entities to which they have access.
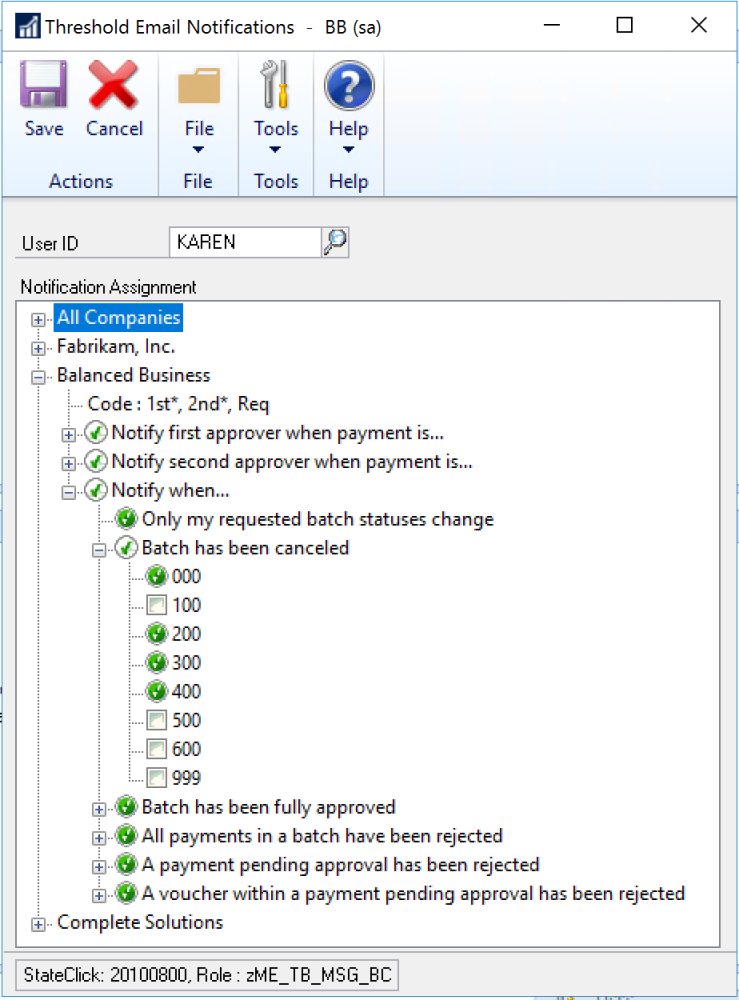
- Click OK to close the window.
- Example: Notification Assignment Options
-
When a user requests approval for a batch, their user ID is attached to that batch. We call this user the Requestor. The user who approves the batch is called the Approver.
Suppose you have the following users:
- Requestor A
- Requestor B
- Requestor C
- Approver S
The following batch approvals are requested:- Requestor A requests approval for ‘BATCH-A’
- Requestor B requests approval for ‘BATCH-B’
- Requestor C requests approval for ‘BATCH-C’
The following Notification Assignment Options are selected:- All requestors and approvers have ALL of the batch status checkboxes marked.
- Only Requestor A has ‘My batch status ONLY has changed’ marked so he will receive email notification about only the batches for which he has requested approval.
- Requestors B and C have ‘My batch status ONLY has changed’ unmarked so they will receive email notifications about all batch status updates.
- Approver S has ‘My batch status ONLY has changed’ unmarked.
When BATCH-A is fully approved, the following users receive the email notification:- Requestor A
- Requestor B
- Requestor C
- Approver S
When BATCH-B or BATCH-C are fully approved, the following users receive the email notification:- Requestor B
- Requestor C
- Approver S
Requestor A DOES NOT get the email notification because he did not request approval for the batch and his user ID is not attached to the batch.
Need more help with this?
We value your input. Let us know which features you want to see in our products.