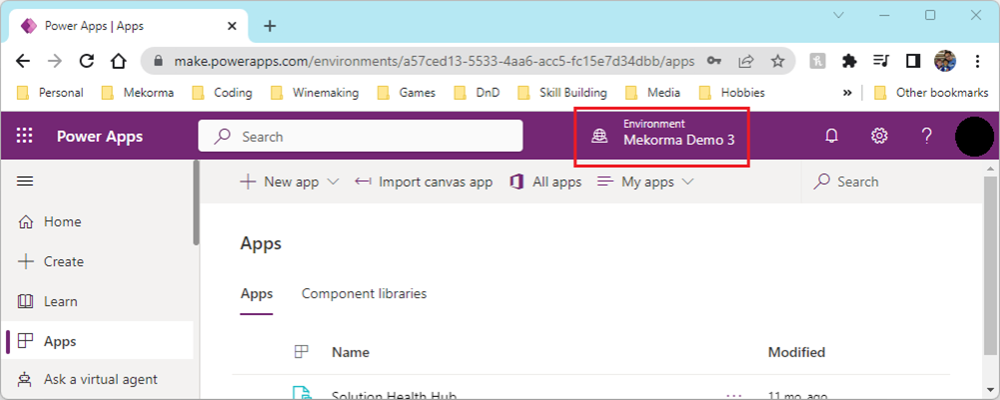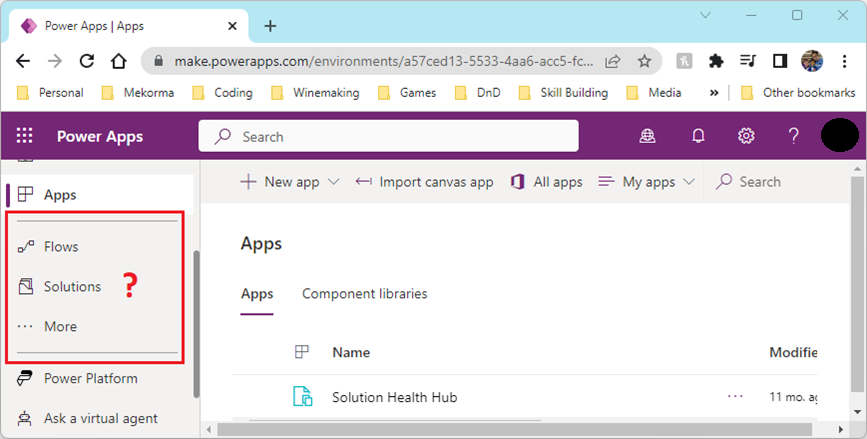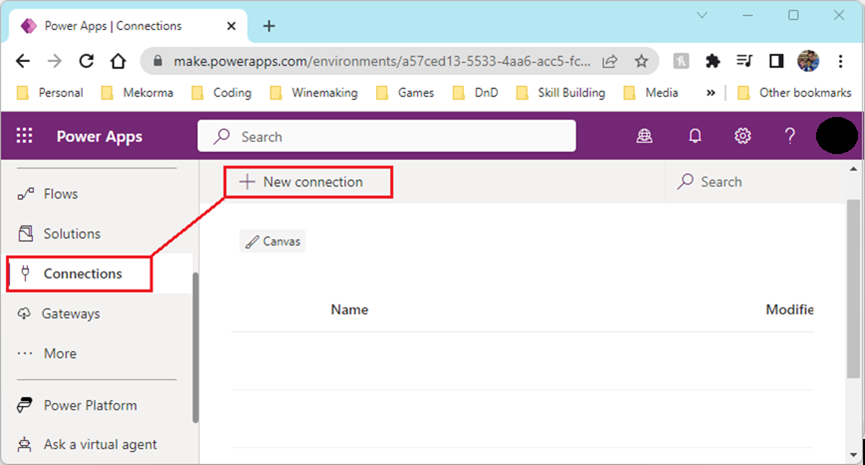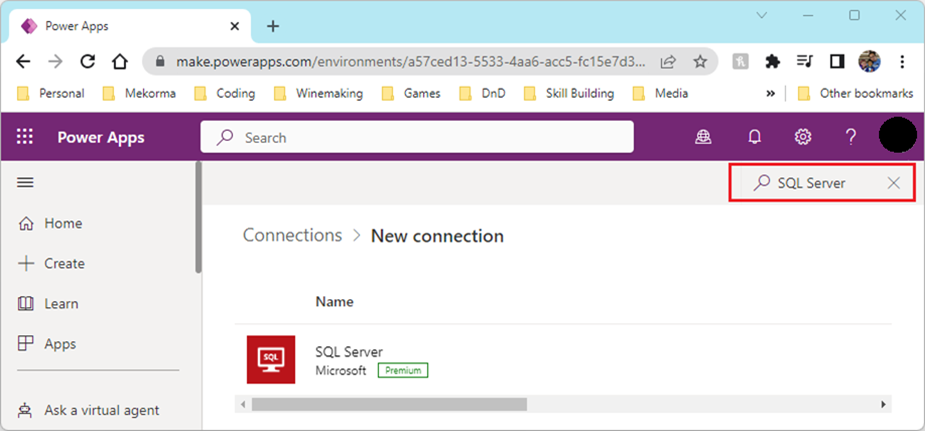The SQL Server connector allows Mekorma applications, such as Power Approvals and Invoice Capture, to communicate with the Dynamics GP database via the on-premises data gateway.
The SQL connector can be used for both Power Approvals and Invoice Capture simultaneously. For example, the connector created for Power Approvals can be shared to the Invoice Capture’s service account user (e.g., svc_invoice@mycompany.com). Likewise, the Invoice Capture SQL connector can be shared to the Power Approvals service account user (svc_powerapprovals@mycompany.com).
The mail connector, which is only used by Power Approvals, allows Power Approvals the ability to send email notifications to the batch approval requester.
- Prerequisites
-
Gather all credential information that you will need before you start.
Item Data SQL Server Instance Name ServerName\SQLServerName Dynamics GP Database DYNAMICS SQL Proxy Username and Password MekormaProxy Data Gateway Name XYZ_DataGateway (where XYZ is the acronym of your company) Service Account User One of the following (depending on the Mekorma product you are using)
- svc_powerapprovals@mycomany.com
- svc_invoice@mycompany.com
Setup Steps
- Open your browser in private/incognito mode so that it does not cache your credentials and prevents the browser from automatically logging in with any cached accounts. Edge, Chrome, or Firefox are acceptable; do not use Internet Explorer.
- Go to Power Apps studio.
- If you have multiple environments, be sure to select the correct environment (as shown below).
- Verify that Connections and Gateways appear under Apps. If they do, proceed to step 5; otherwise, follow the steps below to pin them.
a. Pin Connections by clicking on More and scrolling to find Connections. Use the pin icon to add it to the navigation pane.
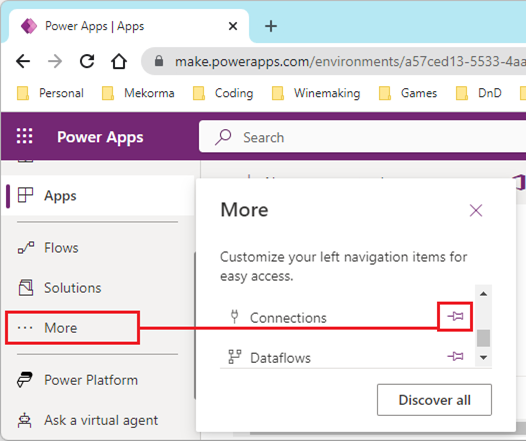
b. Pin Gateways by clicking More and then Discover all. Next, open Data Management and locate Gateways. Use the pin icon to add it to the navigation pane.

- Locate the SQL Server premium connector (by Microsoft) in the list of connectors. If you can’t find it, use the search (as shown below). Click on the SQL Server connector.
- Enter login credentials as shown below.
- Authentication type: Set to SQL Server Authentication.
- SQL server name: This is the name of the server machine that is hosting your on-premises date gateway.
- SQL database name: This is DYNAMICS. If you changed the Dynamics GP system database name, enter the updated database name here.
- Username: Enter the SQL proxy user that was created in the previous section. Typically, this is MekormaProxy.
- Password: Enter your password.
- Choose a gateway: Pick the gateway that you set up previously. This is typically XYZ_DataGateWay, where XYZ is the acronym of your company.
- Click Create to finish the setup.