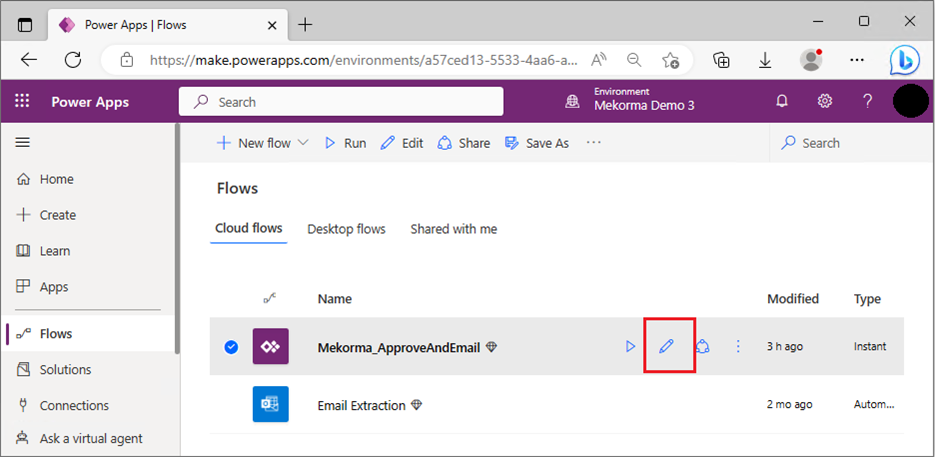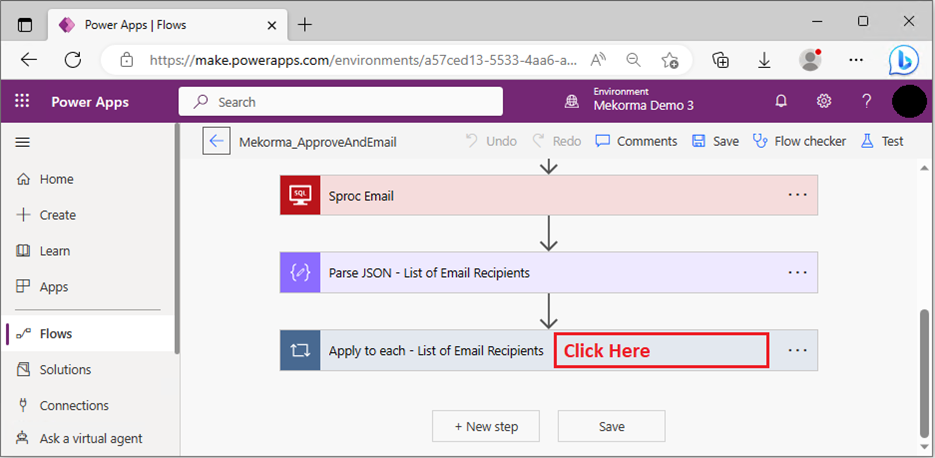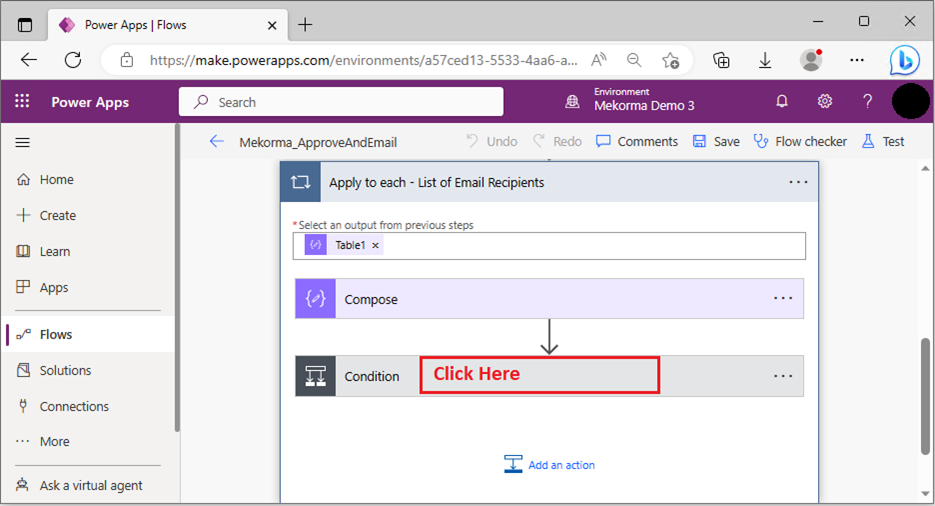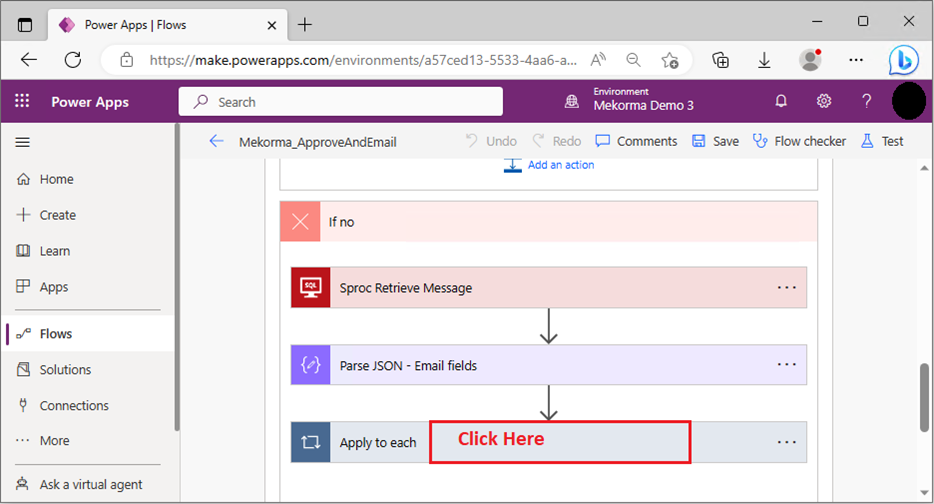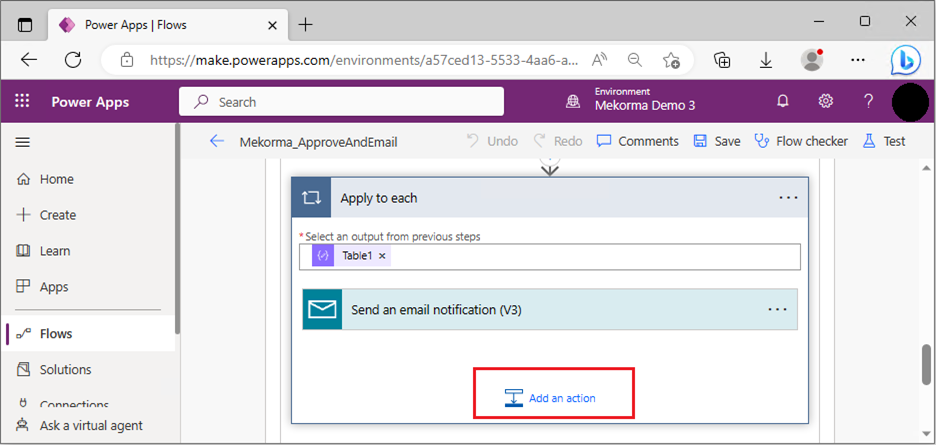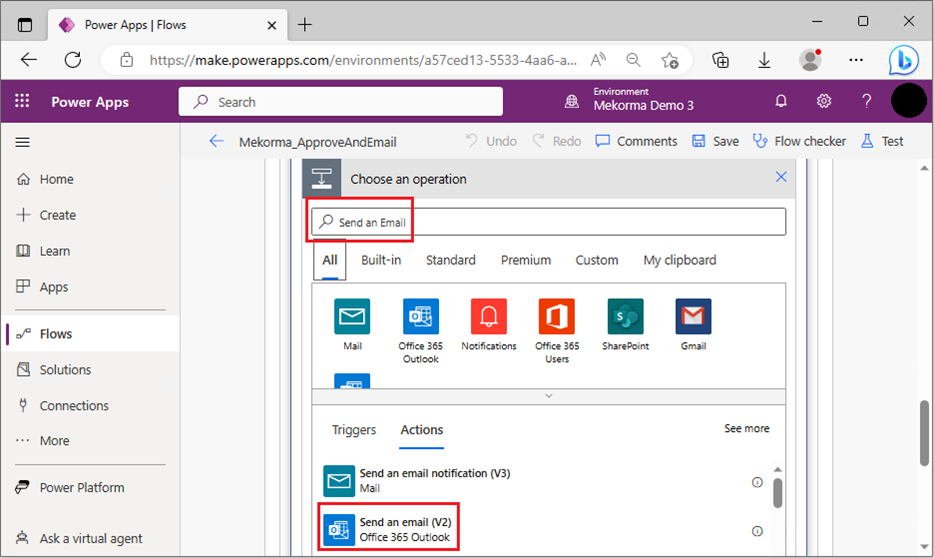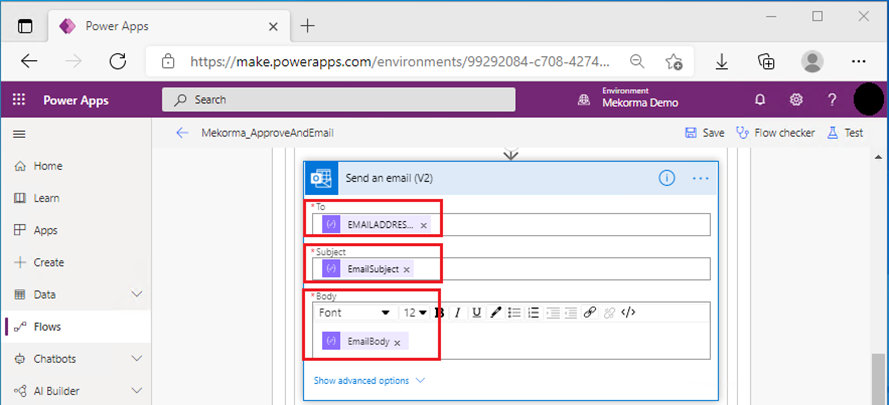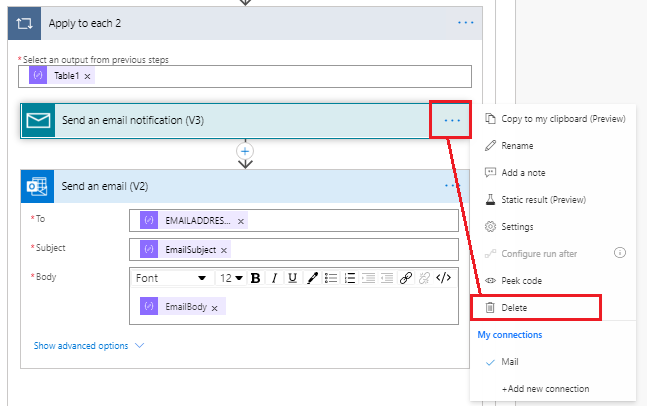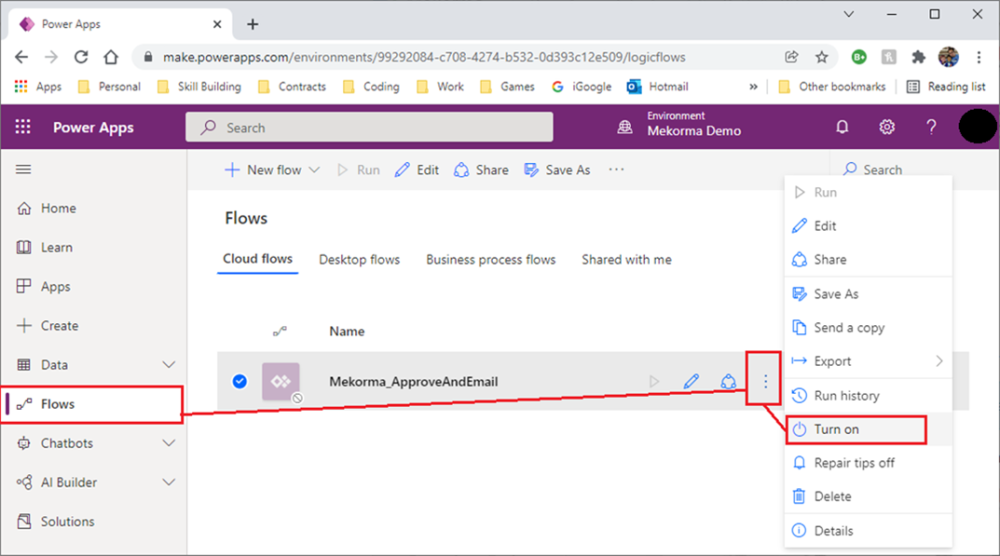The following steps will replace the default email action (i.e., Send an email notification (V3)) with the Send an Email (V2) action. This change will cause Power Approvals to send an email to the batch requesters from the batch approver’s Office 365 account. If you are satisfied with emails coming from the system, skip to section 15, Mapping Power Apps Approver Accounts to Microsoft Dynamics GP Login Accounts.
Prerequisites
Perform these steps as an environment administrator.
Steps
- Open your browser, go to Microsoft Power Apps, and log in as the service account user.
- Click on Flows in the left-hand navigation pane.
- Select the Mekorma_ApproveAndEmail flow and click on the pencil icon to edit. This takes you to the Power Automate design surface.
- Click on Add an action, immediately below the Send an email notification (V3) action, within the Apply to each control structure.
- Inside the Choose an operation box, which allows you to edit your new action, type Send an email in the search bar to filter the list of available actions.
- Locate and select the Send an email (V2) action, as shown above.
- The action will attempt a connection to your Office 365 account.
- Populate Send an email (V2) as defined below. Click in each field and then click Add Dynamics Content to update each field. Select the following token for each field:
- *To = EMAILADDRESS_I
- *Subject = EmailSubject
- *Body = EmailBody
- Scroll up to the previous action and remove the Send an email notification (V3) action from the Apply to each 2 control structure. Click on the ellipses to the right of the action box and select Delete from the context menu.
- Click Save in the upper right-hand corner of the screen to save your changes.
- Click the blue arrow button to the left of the flow name to exit the designer.
- You may need to turn on the Flow as shown below. If it is already on, leave it as is.
- Now you are ready to apply this modified flow to Power Approvals.
Last modified:
September 23, 2024