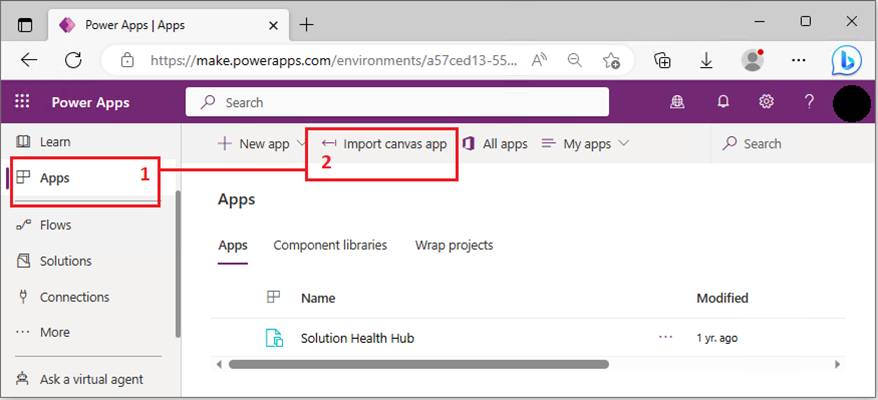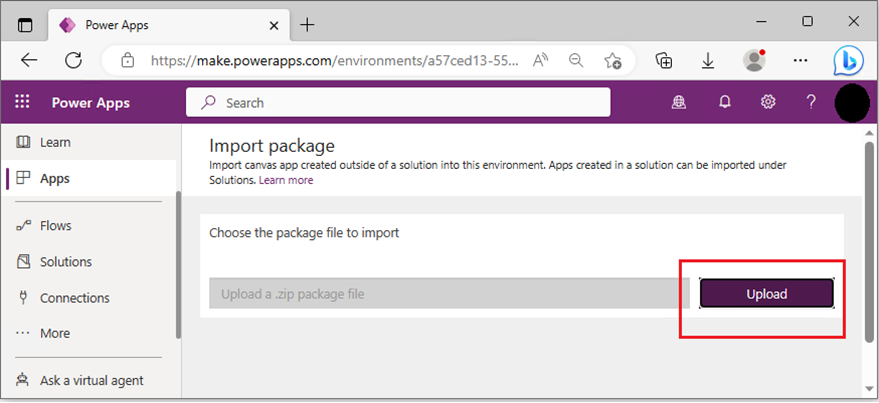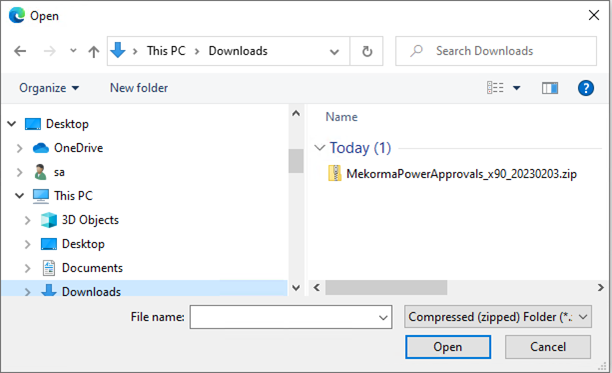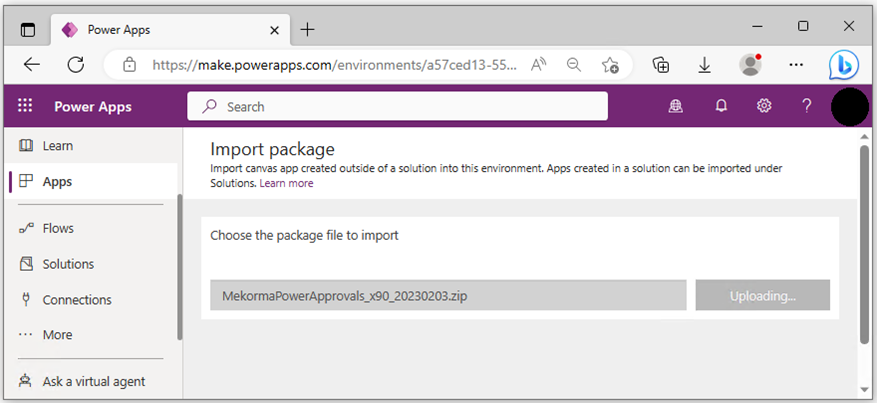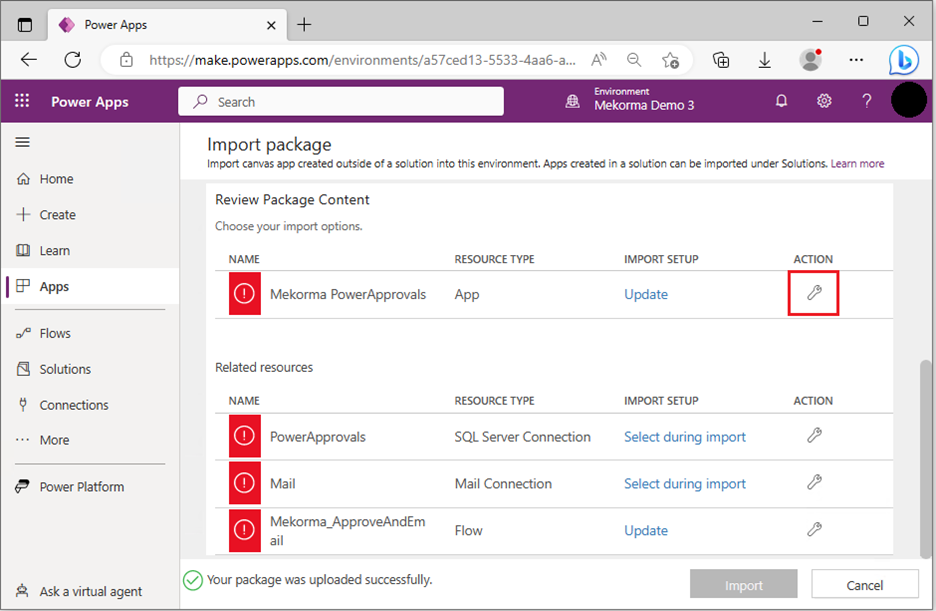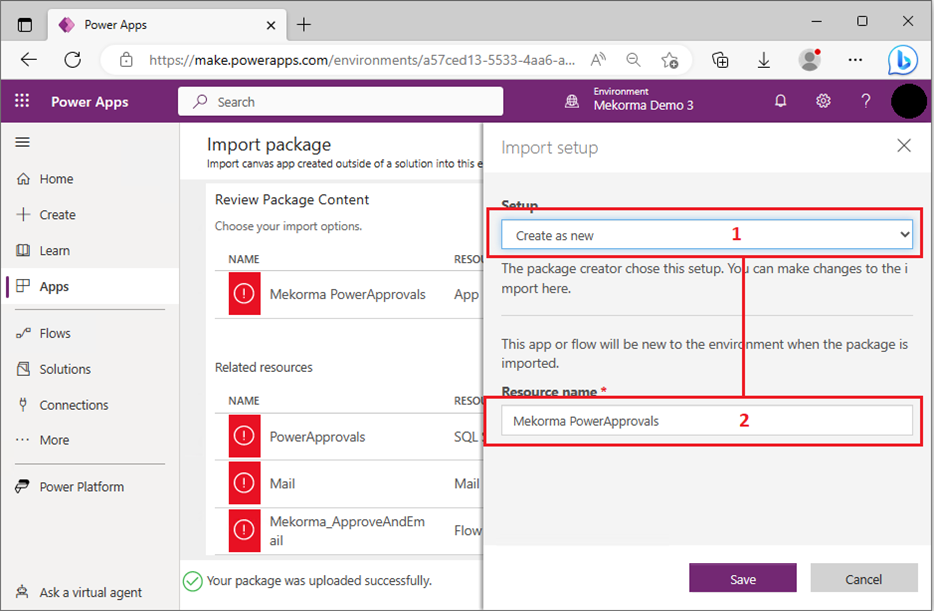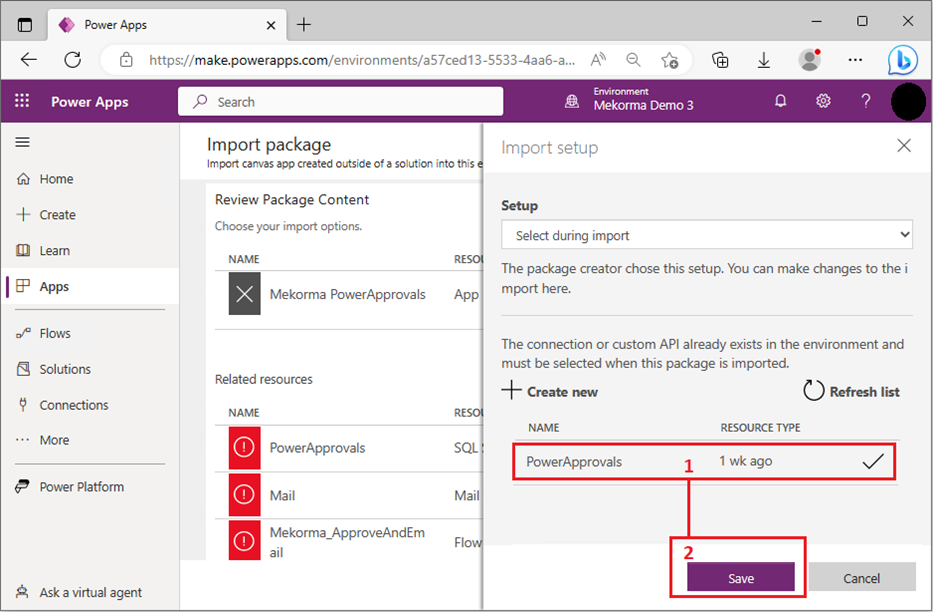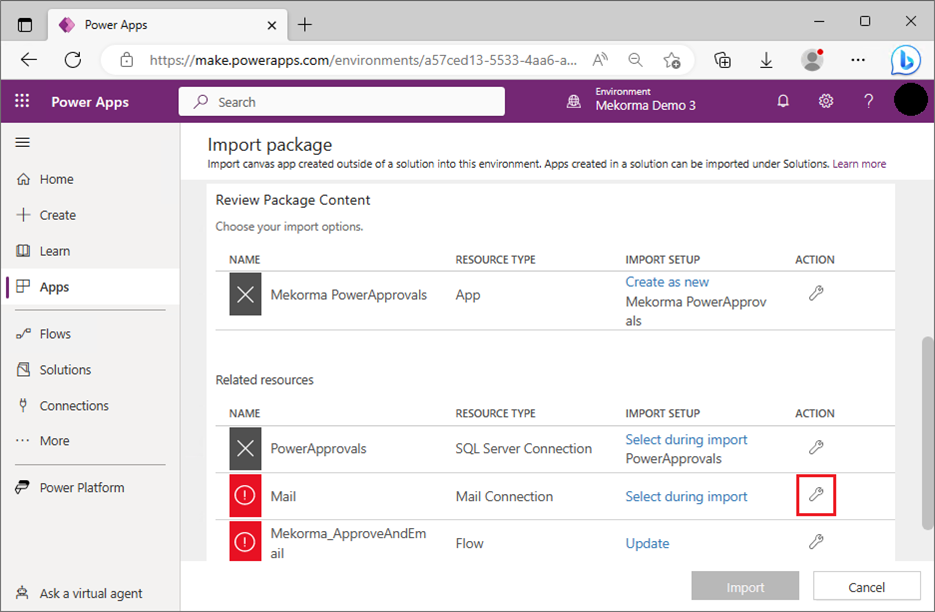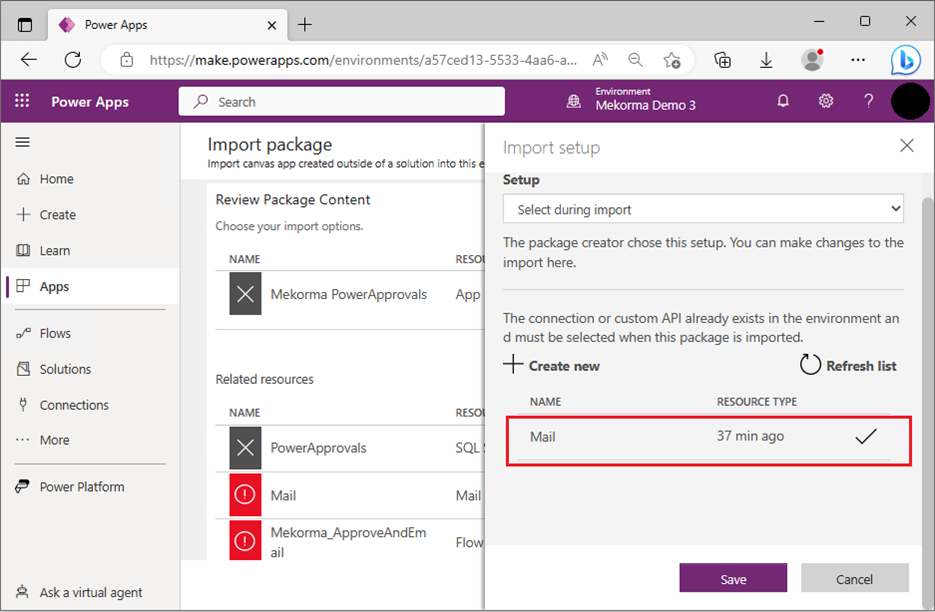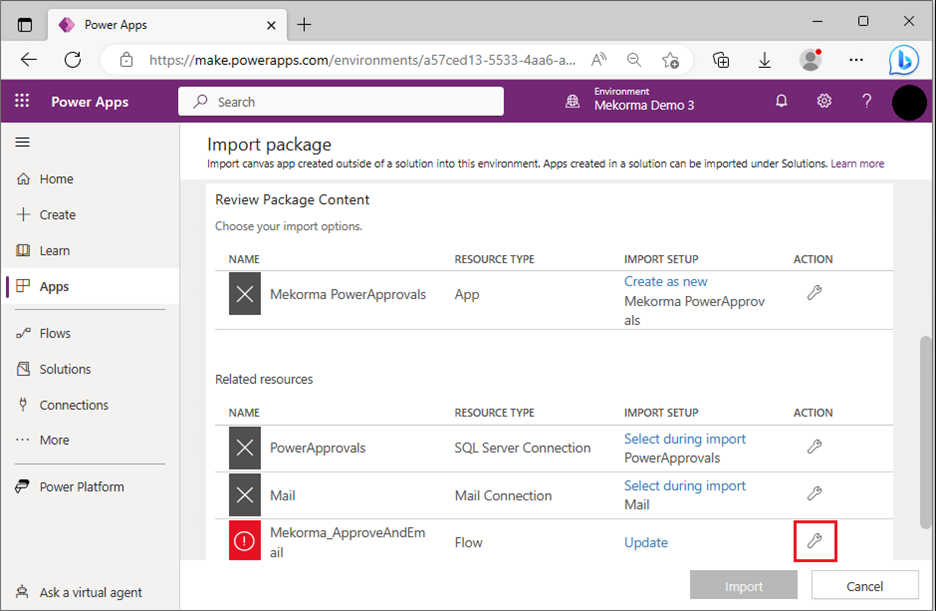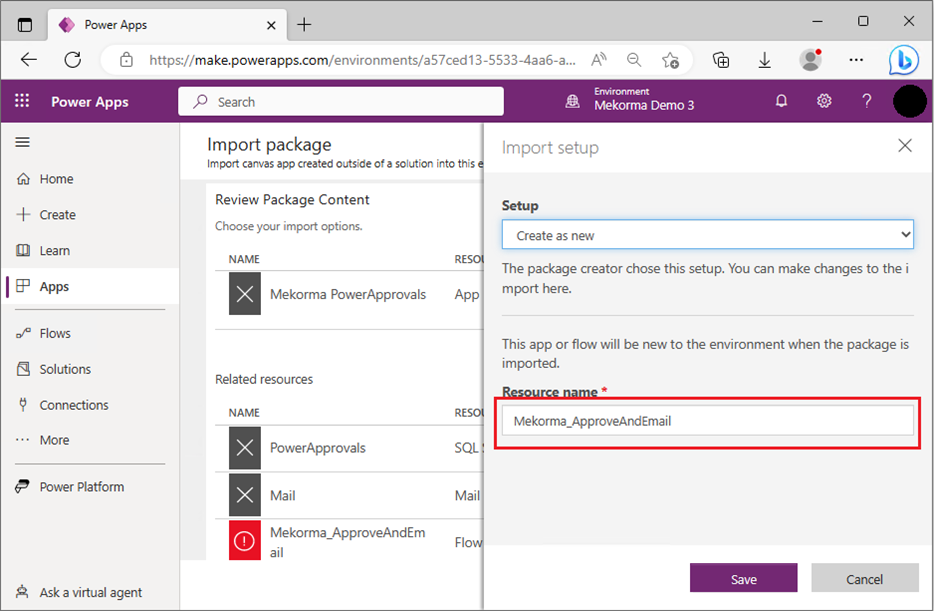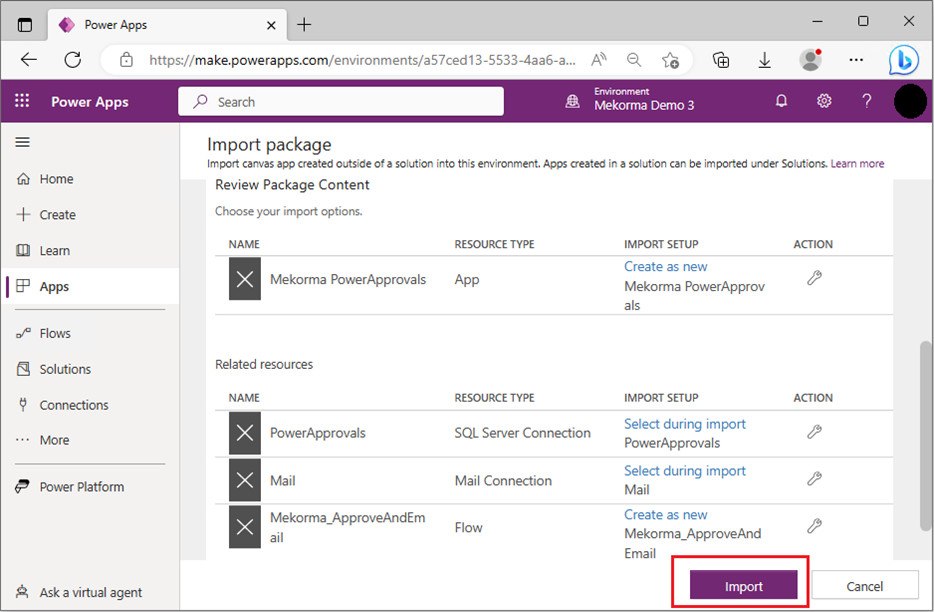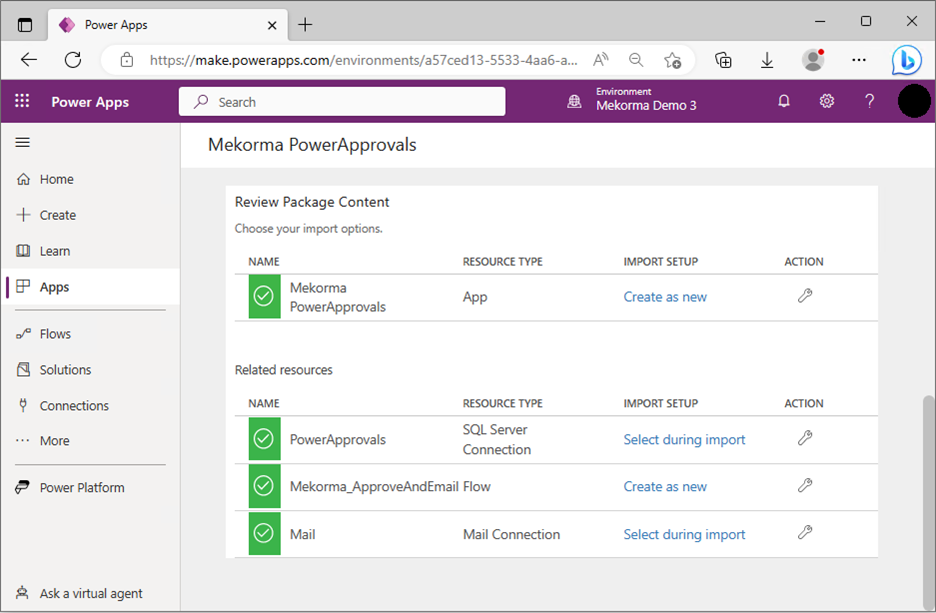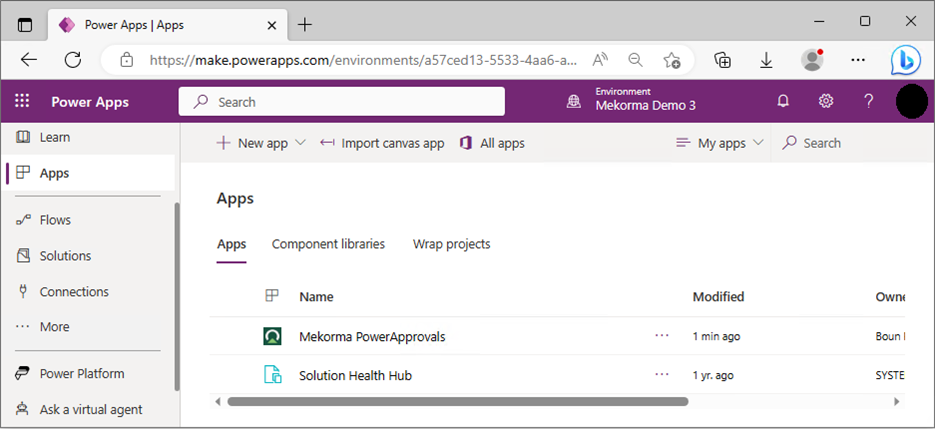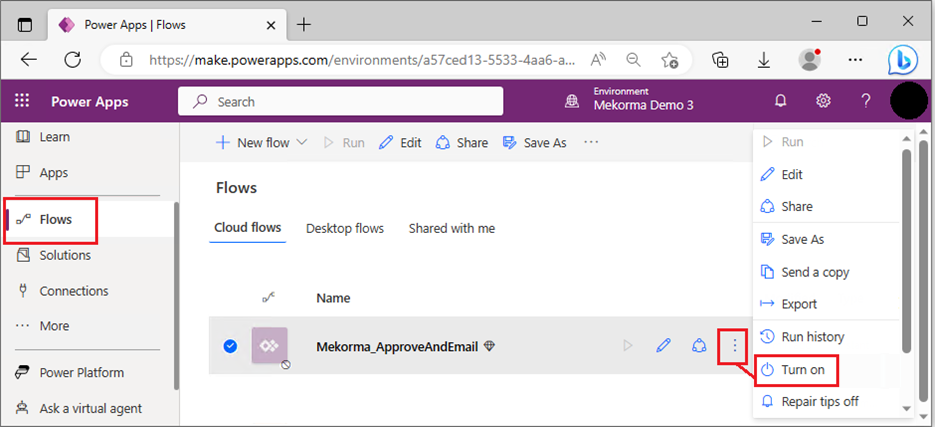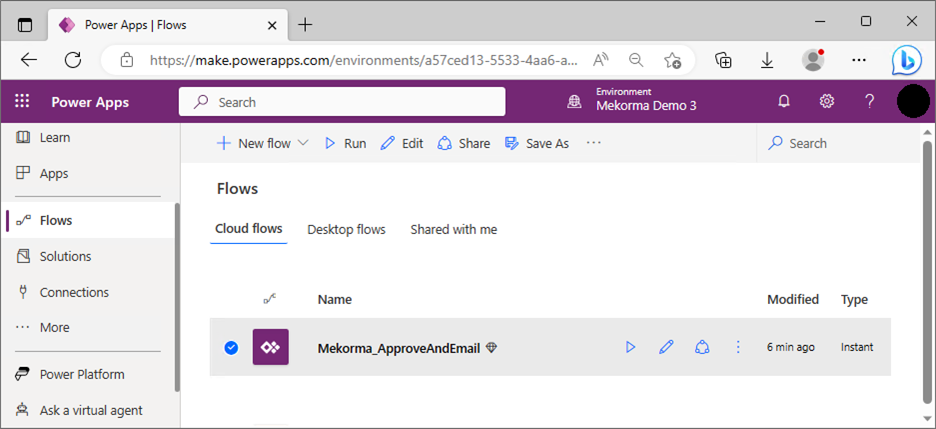Power Approvals is a Mekorma product that needs to be imported into the Power Apps cloud. In this section, you will be instructed to download the application package and import it into Power Apps.
Prerequisites for Importing Power Approvals
Download the Power Approvals package from the Mekorma website. Upon clicking Download Power Approvals, a zip file will be downloaded. Do not open it, you will import the file to the cloud in the steps that follow.
If you need an older version, scroll to the bottom of the page and open the Build Archive. Locate the Power Approvals build that you need and download it via the link provided.
Import Steps
- Power Approvals
-
- Open your browser in private mode, go to the Power Apps website, and log in as the service account user.
- Click Apps and then Import canvas app.
- Click the Upload button to select the Power Approvals zip package you downloaded from the Mekorma website.
- Uploading the package will take a few minutes, do not navigate away from this page during the process.
- Once imported, begin setting up the app by clicking the wrench icon for Mekorma Power Approvals app.
- In the Import setup window, change the Setup drop-down to Create as new. Under Resource name, set to Mekorma Power Approvals.
- Mail Connector
- Flow
Finalize Power Approvals Import
- Finalizing
-
- Click Import to finalize the setup. Allow the system to finish importing; the process will take a few minutes and you will see this status while it is working.
- Click Import to finalize the setup. Allow the system to finish importing; the process will take a few minutes and you will see this status while it is working.
- Turning on the Flow
-
By default, Microsoft has the flow deactivated. Follow the instructions below to turn it on
Last modified:
April 25, 2024