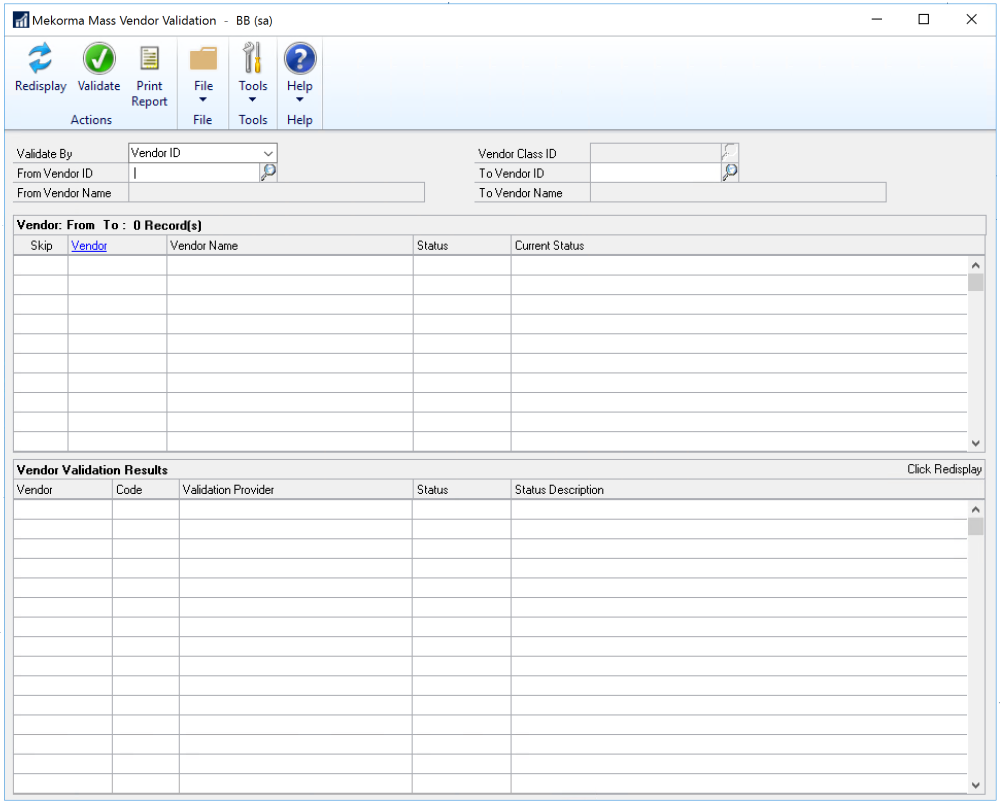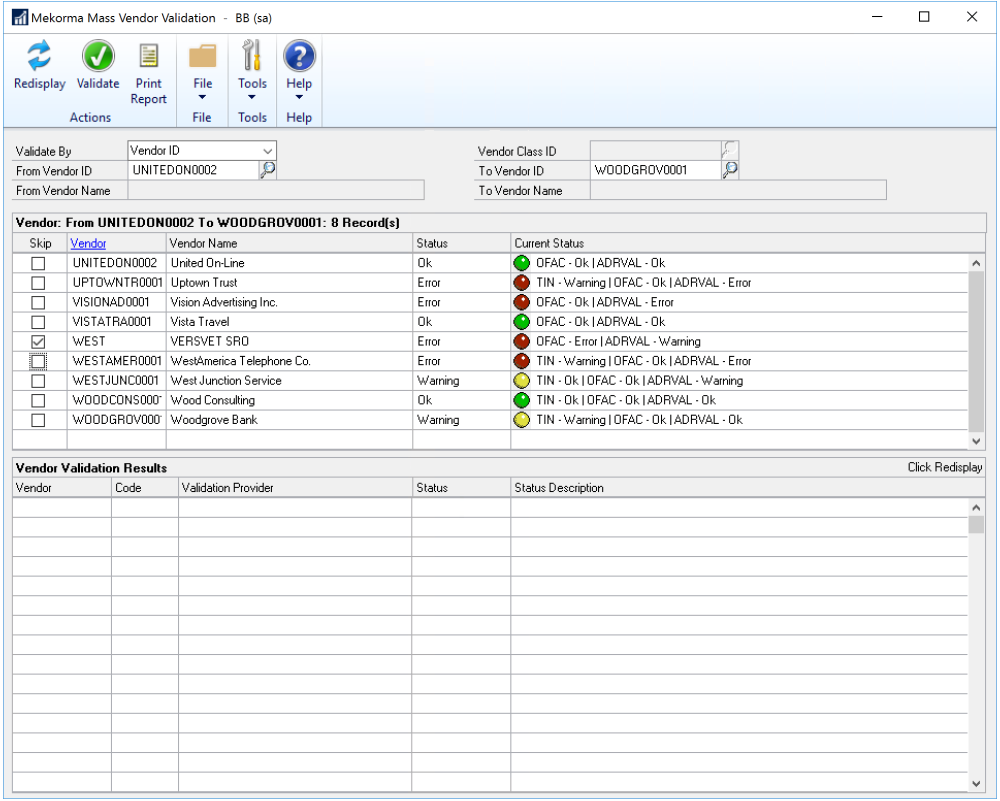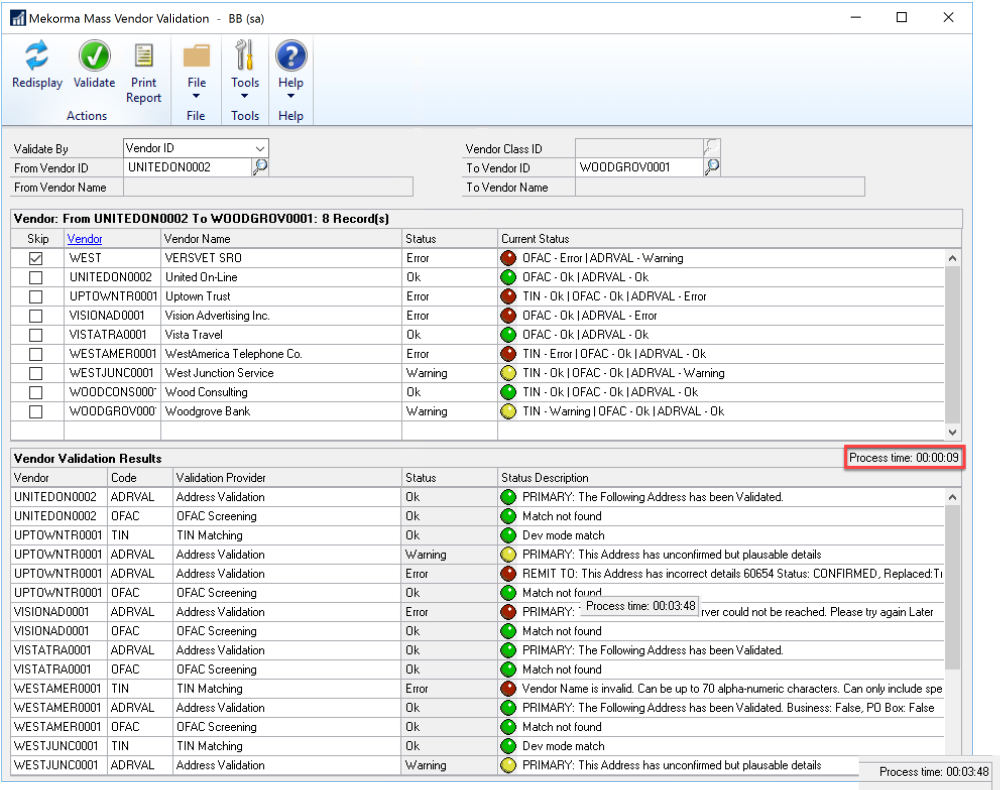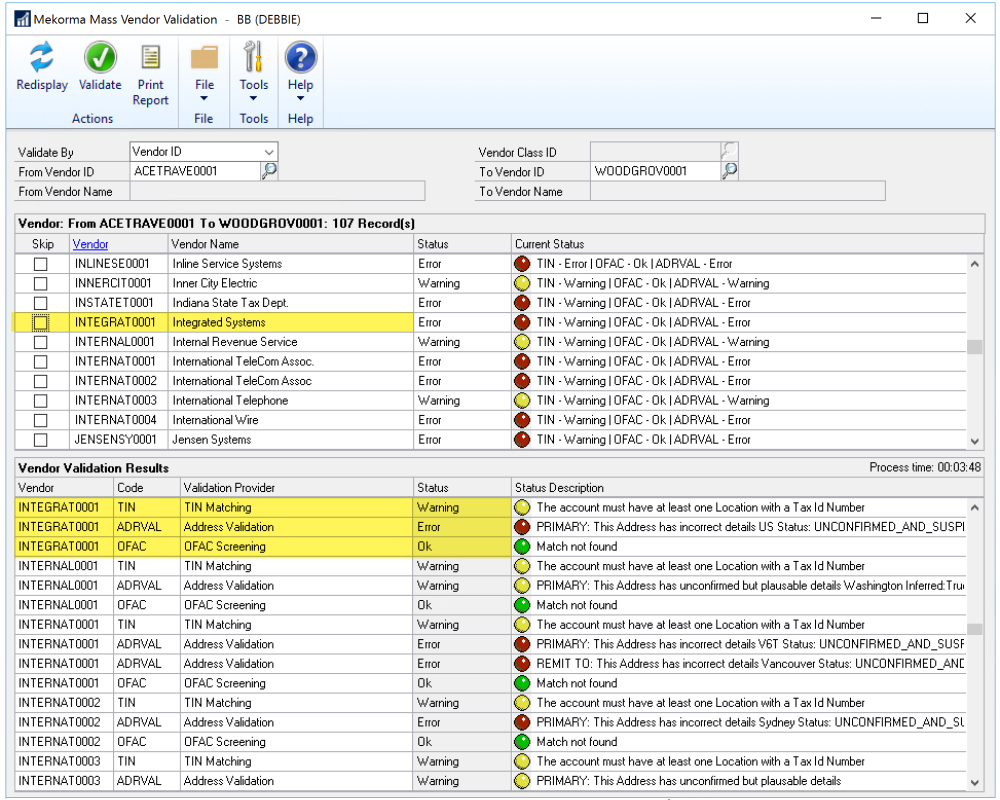Before you validate a large number of vendor records, we recommend that you validate a small batch of vendor records, such as 200, to see how long the process takes. Because the vendor validation connects to three different providers (for TIN, OFAC, and address), this process could take a long time. The Dynamics GP client that is validating vendors will not be able to be used while the Vendor Validation process is occurring.
By choosing to not place vendors on hold when there are validation issues, you can validate your vendors—either individually or en masse, see the result of the validation, and decide how to react without affecting vendor status. This option is better for customers whose vendor data is not in great shape. For more information, refer to Configuring Vendor Validation.
To validate multiple vendor records:
- Open the Mekorma Mass Validation window. (Mekorma > Routines > Payables > Mass Vendor Validation)
- Select an option to validate by: Vendor Class ID, Vendor ID, Vendor Name and choose the range of vendor records to validate.
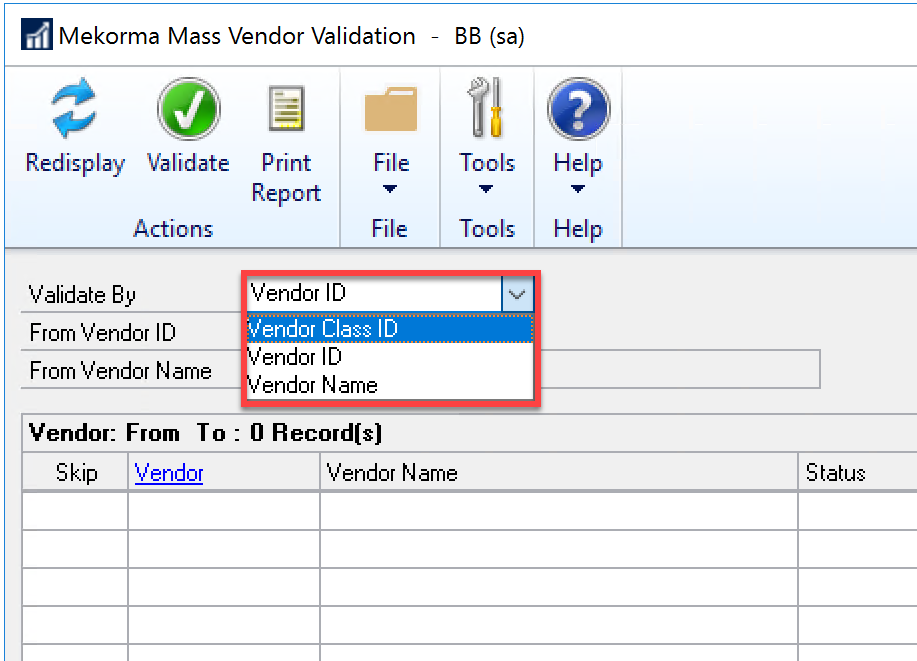
- Click Redisplay to view the vendors identified for validation. Vendors that have Exclude marked for all validation options in the Vendor Validation Maintenance window will automatically have Skip marked in this list. You can also mark Skip for any other vendor that you want to exclude from the validation.
- Click Validate. The latest validation results display in the bottom part of the window.
Process time shows how long the validation took. Use this to estimate validation times for additional vendor records.
- To view a specific vendor’s results, select that vendor record in the upper part of the window. Their results are displayed at the top of the validation list. In this example, the vendor record Integrated Systems was selected, so their validation results are visible at the top of the list.
- Click Print Report to print the Vendor Validation History by Dates report. One vendor will print per page.
Need more help with this?
We value your input. Let us know which features you want to see in our products.