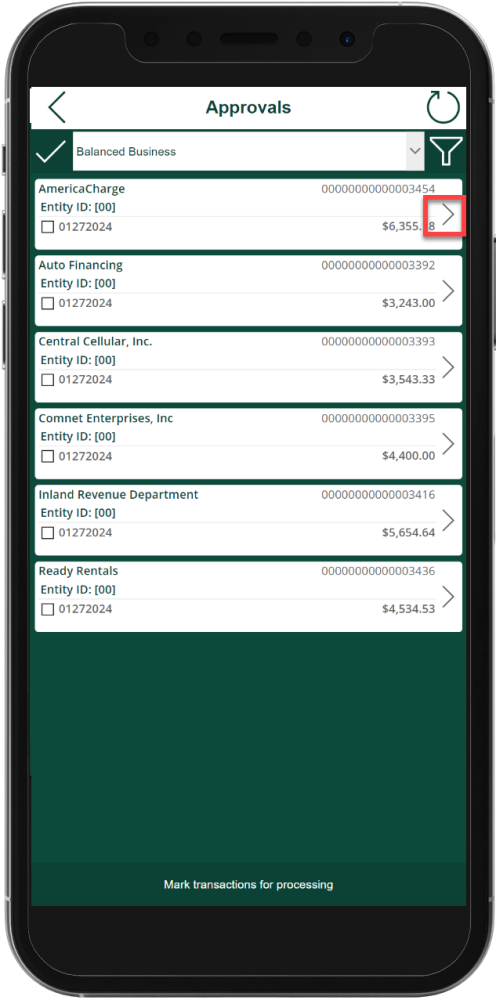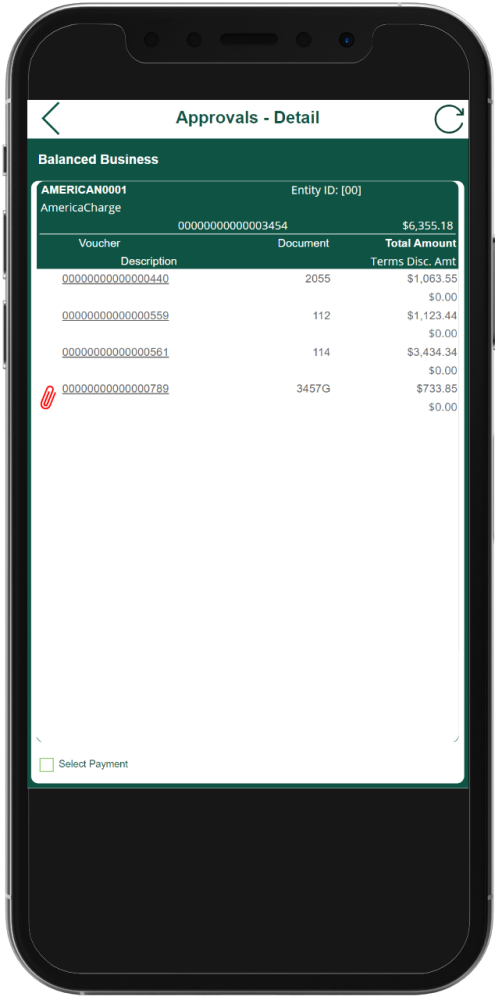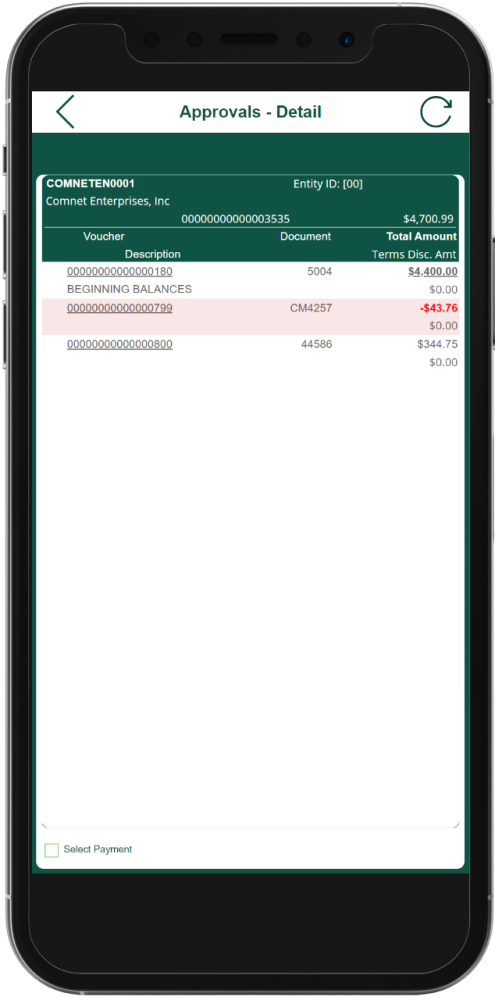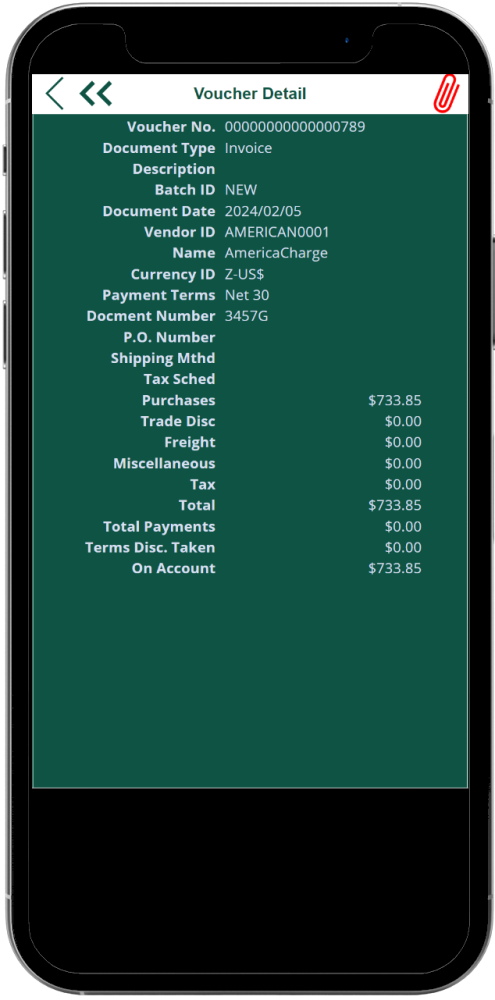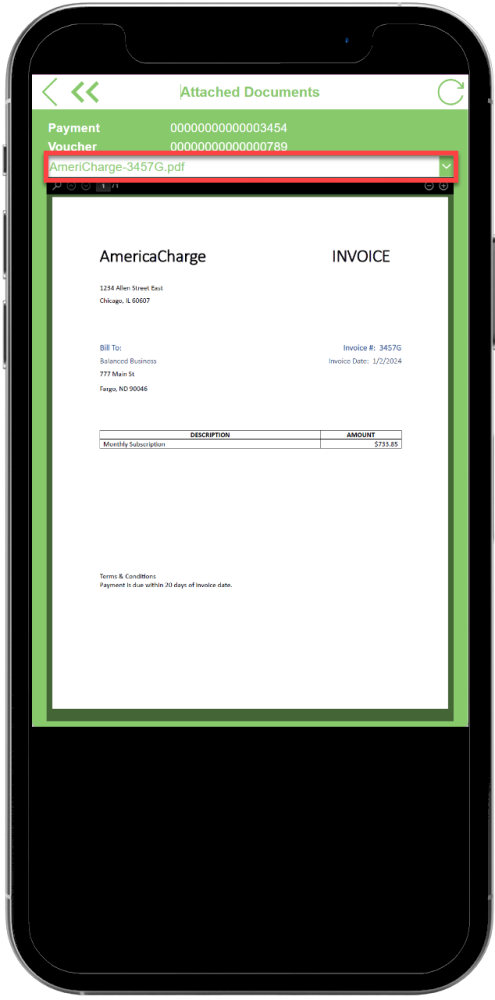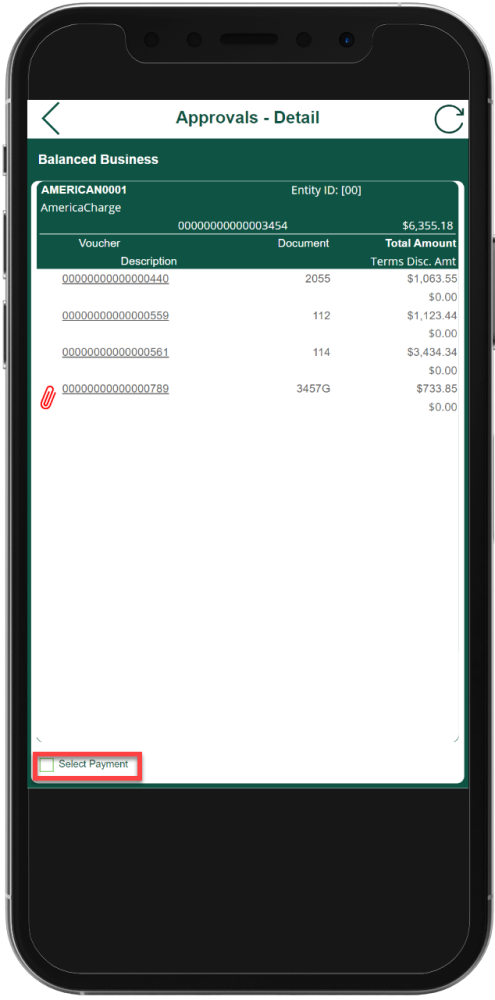Viewing payment details is optional. You can approve or reject payments without viewing their details. If there are attached invoice images, you can also view those.
If Multi-Entity Management (MEM) is installed and enabled, the Entity ID field appears on the main screen of the Power Approvals app. You can filter the payments by entering the entity ID in the search box.
First, click on the arrow for an individual payment.
The payment detail screen lists all the vouchers that make up that payment. Credit memos are displayed in red text.
In this example there are four vouchers for this payment and voucher 789 has an attachment.
In this example, voucher 799 is a credit memo in the amount of $43.67. The underlined amount for voucher 180 indicates the voucher to which the credit memo will be applied.
To see the transaction detail also found in Dynamics GP for an individual voucher, click on a voucher number to open the Voucher Detail screen.
If there is a document attached to a voucher, the attachment icon (red paperclip) will be displayed. Click on it to view the attachment. Please note, files in PDF and image formats are accessible in the Power Approvals app. For optimal performance, please limit file attachments to 5 MB or less. Larger files may cause disruptions and should be avoided.
If your transaction has multiple attachments, use the drop-down arrow to view the other attachments.
Click the single chevron icon to return to the Approvals – Details screen or click the double chevron icon to return to the Approvals screen.
From the Approvals – Details screen, check the Select Payment box at the bottom of the screen. The payment is marked and the Approval screen opens automatically and you can either reject or approve the payment.
From the Approvals screen, mark the payments to process and click the Reject or Approve button at the bottom.

Need more help with this?
We value your input. Let us know which features you want to see in our products.