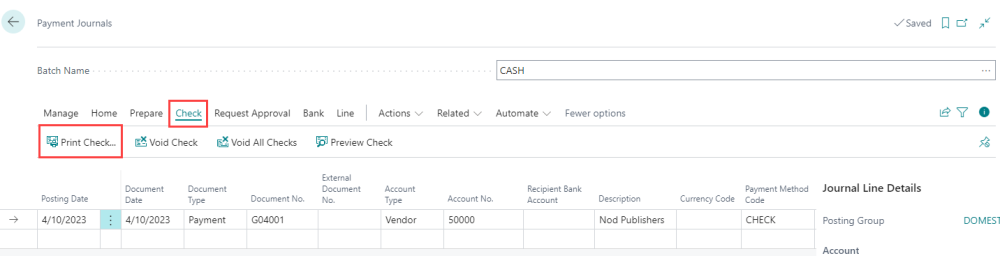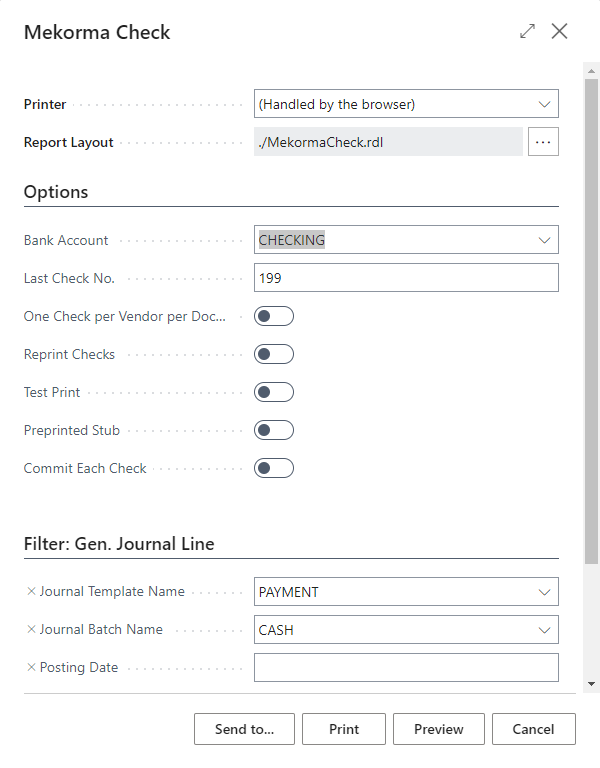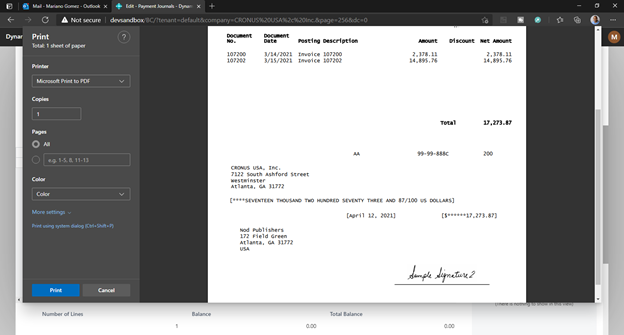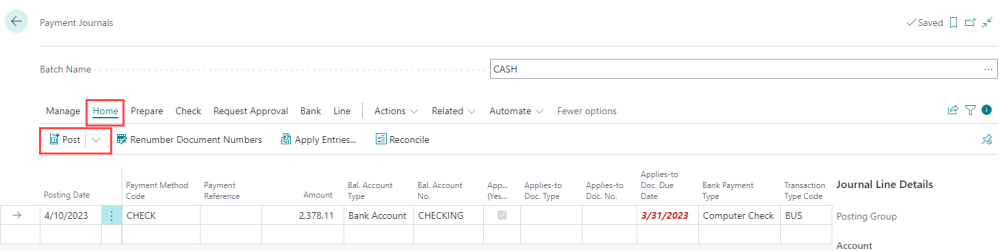The steps below show you how to print a check with a signature attached.
- On the check page, fill in the fields as necessary. You must at least select a bank account to print your checks. Hover over a field to read a short description for additional context.
- If your printer is set up to print checks, click Print. Otherwise, choose Send to…, select PDF Document, choose OK, and then print the PDF document.
- The physical checks can now be sent to the vendors for processing. Proceed to post the payment as applied to the vendor and thereby paid in the system.
For other Business Central check processing procedures, see Issue, Print, Cancel, and Void Checks—Business Central | Microsoft Docs.
Last modified:
February 26, 2025
Need more help with this?
We value your input. Let us know which features you want to see in our products.